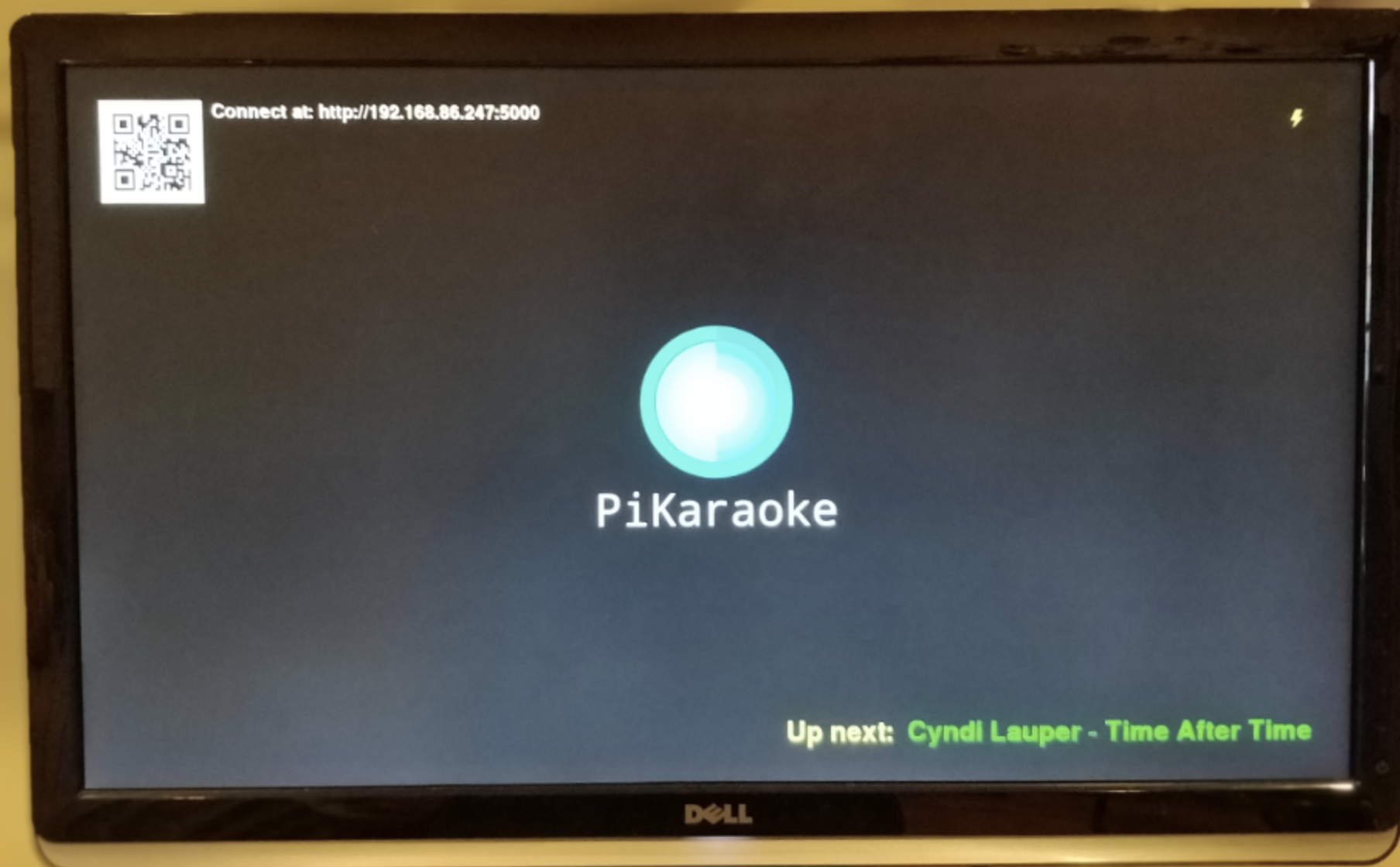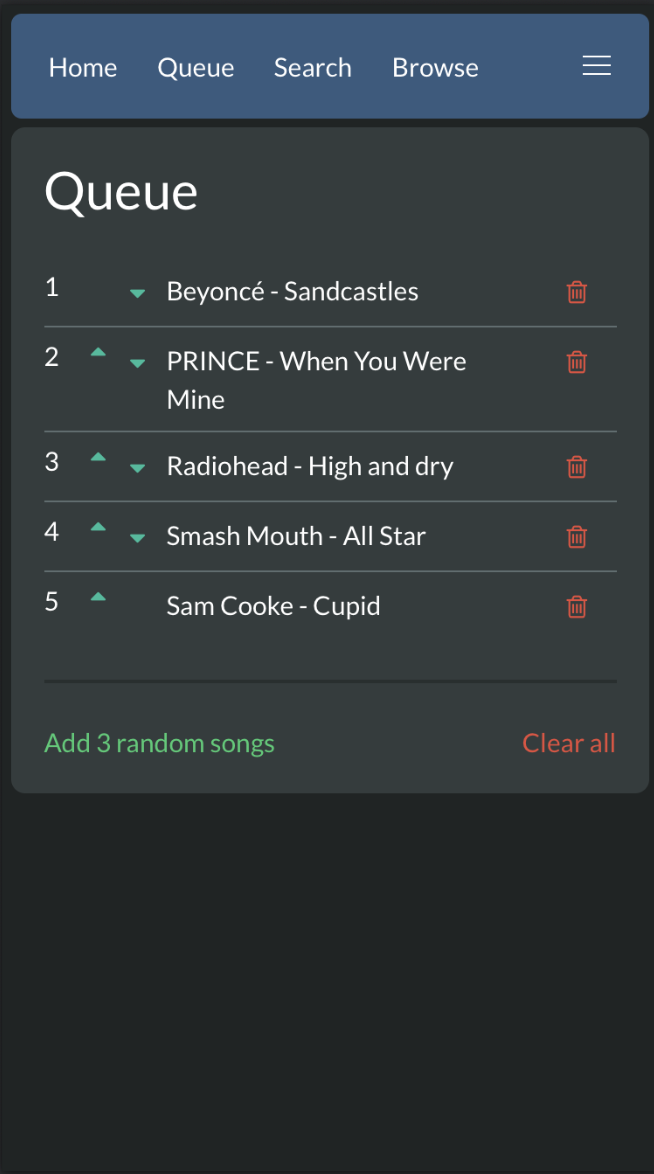PiKaraoke is a "KTV"-style karaoke song search and queueing system. It connects to your TV, and shows a QR code for computers and smartphones to connect to a web interface. From there, multiple users can seamlessly search your local track library, queue up songs, add an endless selection of new karaoke tracks from YouTube, and more. Works on Raspberry Pi, OSX, Windows, and Linux!
If you want to support this project with a little monetary tip, it's much appreciated:
- Translation framework, with Chinese language support. Thanks tbelaire!
- HTML splash screen at /splash for remote browser display of QR code and up next
- Use yt-dlp instead of youtube-dl for faster downloads
- Drop omxplayer from pi install script (no longer in Debian package manager)
- Bugfixes
- Web interface for multiple users to queue tracks
- Splash screen with connection QR code and "Next up" display
- Searching/browsing a local song library
- Adding new songs from Youtube
- mp3 + cdg support, including compressed .zip bundles
- Pause/Skip/Restart and volume control
- Advanced editing of downloaded file names
- Queue management
- Key Change / Pitch shifting
- Lock down features with admin mode
This should work on all raspberry pi devices, but multi-core models recommended. I did most development on a Pi Zero W and did as much optimization as I could handle, so it will work. However, certain things like concurrent downloads and browsing big song libraries will suffer. All this runs excellently on a Pi 3 and above.
Also works on macs, PCs, and linux!
If you're on a Raspberry Pi, you might want to just use the pre-built image to save time installing dependencies:
- Download the zip file of the raspberrry pi image and extract it: latest release
- Write the image to an SD card. Instructions on how to install pi img files
- Before plugging it in, configure your wifi
- Reconnect the SD card on the computer you used to flash the file
- In the /boot drive that shows up, make a copy of wpa_supplicant.conf.example to wpa_supplicant.conf
- Edit this wpa_supplicant.conf and replace with your wifi router's ssid, password, and if necessary, the country code. Save the file
- Plug in the SD card to your pi device and turn it on
- You should eventually see the Pikaraoke splash screen
- On your phone, connect to the IP address on the screen (or use the QR code).
- In the web interface, go to the "Pikaraoke" submenu in the titlebar.
- Click the link to update youtube-dl and give it a couple of minutes to complete
- Click the link to expand the Raspberry Pi filesystem to fill the rest of your SD card
- Pi will reboot. You should be all set!
- The credentials to log in to the pi are - username: pi / password: pikaraoke
Install git, if you haven't already. (on raspberry pi: sudo apt-get update; sudo apt-get install git)
Install python3/pip3 (usually raspberry pis already have it, run python3 --version to check): https://www.python.org/downloads/ (python 2.7 may work, but is not officially supported)
Clone this repo:
git clone https://github.com/vicwomg/pikaraoke.git
cd pikaraoke
Run the setup script:
./setup-pi.sh
You will then probably need to reboot since this changes a boot setting (gpu_mem=128). This is to prevent certain videos from showing visual artifacts (green pixel distortion)
sudo reboot
Note that on Raspberry Pi Bullseye, vlc support appears to be quite buggy if running in Raspberry Pi OS lite. Troubleshooting steps here: vicwomg#196 , or try running with the full desktop version.
- Install VLC (to its default location): https://www.videolan.org/
- Install ffmpeg (only if you want to use --high-quality flag) https://ffmpeg.org/download.html
Install requirements from the pikaraoke directory:
pip3 install -r requirements.txt
pip3 install --upgrade yt-dlp
OSX only: pip installs to a python library directory specific to your version of Python 3. This sets a symlink for yt-dlp in /usr/local/bin so pikaraoke can find it (optional, otherwise you'll probably need to manually specify --youtubedl-path):
sudo ln -s `which yt-dlp` /usr/local/bin/yt-dlp
- Install VLC (to its default location): https://www.videolan.org/
- Install ffmpeg (only if you want to use --high-quality flag) https://ffmpeg.org/download.html
- Install MS Visual C++ (required to launch youtube-dl) https://www.microsoft.com/en-US/download/details.aspx?id=5555
- Install youtube-dl (yt-dlp). FYI, pip3 didn't seem to work for this on windows, so I used scoop as a package manager and I think it handles filed permissions best. Install scoop by following the instructions here: https://scoop.sh/
scoop install yt-dlp
Open a powershell, and go to the pikaraoke directory:
pip3 install -r requirements.txt
Note: if you have trouble installing pygame, there's apparently an incompatibility with Python 3.8. Try upgrading to the latest python version or downgrading to 3.7.
cd to the pikaraoke directory and run:
sudo python3 app.py (pi devices) or python3 app.py (other)
You must run as sudo on pi devices if you are running directly from the console since PiKaraoke uses pygame to control the screen buffer. You can probably run as non-sudo from the Raspbian desktop environment, but may need to specify a different download directory than the default with the -d option.
The app should launch and show the PiKaraoke splash screen and a QR code and a URL. Using a device connected to the same wifi network as the Pi, scan this QR code or enter the URL into a browser. You are now connected! You can start exploring the UI and adding/queuing new songs directly from YouTube.
This is optional, but you may want to make your raspberry pi a dedicated karaoke device. If so, add the following to your /etc/rc.local file (paths and arguments may vary) to always start pikaraoke on reboot.
# start pikaraoke on startup
/usr/bin/python3 /home/pi/pikaraoke/app.py &
Or if you're like me and want some logging for aiding debugging, the following stores output at: /var/log/pikaraoke.log:
# start pikaraoke on startup / logging
/usr/bin/python3 /home/pi/pikaraoke/app.py >> /var/log/pikaraoke.log 2>&1 &
Another option is to only launch if there's a valid IP detected during startup, that way pikaraoke wont hijack your pi if it can't get connected:
_IP=$(hostname -I) || true
if [ "$_IP" ]; then
printf "My IP address is %s\n" "$_IP"
/usr/bin/python3 /home/pi/pikaraoke/app.py >> /var/log/pikaraoke.log 2>&1 &
fi
If you want to kill the pikaraoke process, you can do so from the PiKaraoke Web UI under: Info > Quit pikaraoke. Or you can ssh in and run sudo killall python or something similar.
Note that if your wifi/network is inactive pikaraoke will error out 10 seconds after being launched. This is to prevent the app from hijacking your ability to login to repair the connection.
Here is the full list of command line arguments on OSX as an example (may not be up to date, run python3 app.py --help for the latest):
usage: app.py [-h] [-p PORT] [-d DOWNLOAD_PATH] [-o OMXPLAYER_PATH]
[-y YOUTUBEDL_PATH] [-v VOLUME] [-s SPLASH_DELAY] [-l LOG_LEVEL]
[--hide-ip] [--hide-splash-screen] [--adev ADEV] [--dual-screen]
[--high-quality] [--use-omxplayer] [--use-vlc]
[--vlc-path VLC_PATH] [--vlc-port VLC_PORT]
[--logo-path LOGO_PATH] [--show-overlay]
[--admin-password ADMIN_PASSWORD] [--developer-mode]
optional arguments:
-h, --help show this help message and exit
-p PORT, --port PORT Desired http port (default: 5555)
-d DOWNLOAD_PATH, --download-path DOWNLOAD_PATH
Desired path for downloaded songs. (default:
~/pikaraoke-songs)
-o OMXPLAYER_PATH, --omxplayer-path OMXPLAYER_PATH
Path of omxplayer. Only important to raspberry pi
hardware. (default: /usr/bin/omxplayer)
-y YOUTUBEDL_PATH, --youtubedl-path YOUTUBEDL_PATH
Path of youtube-dl. (default: /usr/local/bin/youtube-
dl)
-v VOLUME, --volume VOLUME
If using omxplayer, the initial player volume is
specified in millibels. Negative values ok. (default:
0 , Note: 100 millibels = 1 decibel).
-s SPLASH_DELAY, --splash-delay SPLASH_DELAY
Delay during splash screen between songs (in secs).
(default: 5 )
-l LOG_LEVEL, --log-level LOG_LEVEL
Logging level int value (DEBUG: 10, INFO: 20, WARNING:
30, ERROR: 40, CRITICAL: 50). (default: 20 )
--hide-ip Hide IP address from the screen.
--hide-splash-screen Hide splash screen before/between songs.
--adev ADEV Pass the audio output device argument to omxplayer.
Possible values: hdmi/local/both/alsa[:device]. If you
are using a rpi USB soundcard or Hifi audio hat, try:
'alsa:hw:0,0' Default: 'both'
--dual-screen Output video to both HDMI ports (raspberry pi 4 only)
--high-quality Download higher quality video. Note: requires ffmpeg
and may cause CPU, download speed, and other
performance issues
--use-omxplayer Use OMX Player to play video instead of the default
VLC Player. This may be better-performing on older
raspberry pi devices. Certain features like key change
and cdg support wont be available. Note: if you want
to play audio to the headphone jack on a rpi, you'll
need to configure this in raspi-config: 'Advanced
Options > Audio > Force 3.5mm (headphone)'
--use-vlc Use VLC Player to play video. Enabled by default.
Note: if you want to play audio to the headphone jack
on a rpi, see troubleshooting steps in README.md
--vlc-path VLC_PATH Full path to VLC (Default:
/Applications/VLC.app/Contents/MacOS/VLC)
--vlc-port VLC_PORT HTTP port for VLC remote control api (Default: 5002)
--logo-path LOGO_PATH
Path to a custom logo image file for the splash
screen. Recommended dimensions ~ 500x500px
--show-overlay Show overlay on top of video with pikaraoke QR code
and IP
--admin-password ADMIN_PASSWORD
Administrator password, for locking down certain
features of the web UI such as queue editing, player
controls, song editing, and system shutdown. If
unspecified, everyone is an admin.
--developer-mode Run in flask developer mode. Only useful for tweaking
the web UI in real time. Will disable the splash
screen due to pygame main thread conflicts and may
require FLASK_ENV=development env variable for full
dev mode features.
Upon launch, the connected monitor/TV should show a splash screen with the IP of PiKaraoke along with a QR code.
If there's a keyboard attached, you can exit pikaraoke by pressing "esc". You can toggle fullscreen mode by pressing "f"
Make sure you are connected to the same network/wifi. You can then enter the shown IP or scan the QR code on your smartphone/tablet/computer to open it in a browser. From there you should see the PiKaraoke web interface. It is hopefully pretty self-explanatory, but if you really need some help:
- View Now Playing and Next tracks
- Access controls to repeat, pause, skip and control volume
- Transpose slider to change playback pitch
- Edit the queue/playlist order (up and down arrow icons)
- Delete from queue ( x icon )
- Add random songs to the queue
- Clear the queue
- Add songs to the queue by searching current library on local storage (likely empty at first), search is executed autocomplete-style
- Add new songs from the internet by using the second search box
- Click browse to view the full library. From here you can edit files in the library (rename/delete).
- Shows the IP and QR code to share with others
- Shows CPU / Memory / Disk Use stats
- Allows updating the song list and youtube-dl version
- Allows user to quit to console, shut down, or reboot system. Always shut down from here before you pull the plug on pikaraoke!
By default the raspbian outputs to HDMI audio when it's available. Pikaraoke tries to output to both HDMI and headphone, but if it doesn't work you may need to to force it to the headphone jack. This is definitely the case when using VLC. To do so, change following setting on the pi:
sudo raspi-config
Advanced Options > Audio > Force 3.5mm (headphone)
See: https://www.raspberrypi.org/documentation/configuration/audio-config.md
If you're still having issues with hearing audio, it has been reported this helps on raspberry pi 4 devices:
sudo nano /usr/share/alsa/alsa.conf
Scroll down and change defaults.ctl.card and defaults.pcm.card to "1"
defaults.ctl.card 1
defaults.pcm.card 1
Note this value might be different in older versions of Raspbian or if you have external audio hardware. See source article for details: https://raspberrypi.stackexchange.com/a/39942
I'm still having audio issues with the headphone jack, external sound card, or other audio device with omxplayer
If using omxplayer with --use-omxplayer, it tends to have some inconsistent results across different hardware combinations. Try experimenting with the --adev option, which specifies the audio device to omxplayer. Defaults to 'both' which is hdmi and headphone out. Other possible values are: hdmi/local/both/alsa[:device].
If you're hearing distorted audio output, try '--adev alsa' with omxplauer.
If you're using an external USB sound card or hifi audio hat like the hifiberry, you'll need to add the argument '--adev alsa:hw:0,0' when you launch pikaraoke
Make sure youtube-dl is up to date, old versions have higher failure rates due to security changes in Youtube. You can see your current version installed by navigating to Info > System Info > Youtube-dl version. The version number is usually the date it was released. If this is older than a couple of months, chances are it will need an update.
You can update youtube-dl directly from the web UI. Go to Info > Update Youtube-dl (depending on how you installed, you may need to be running pikaraoke as sudo for this to work)
Or, from the CLI (path may vary):
yt-dlp -U
youtube-dl is very CPU intensive, especially for single-core devices like the pi models zero and less-than 2. The more simultaneous downloads there are, the longer they will take. Try to limit it to 1-2 at a time. Pi 3 can handle quite a bit more.
I brought my pikaraoke to a friend's house and it can't connect to their network. How do I change wifi connection without ssh?
These are my preferred ways to do it, but they might require either a USB keyboard or a computer with an SD Card reader.
- Completely Headless: I can highly recommend this package: https://github.com/jasbur/RaspiWiFi . Install it according to the directions and it will detect when there is no network connection and act as a Wifi AP allowing you to configure the wifi connection from your smartphone, similar to a Chromecast initial setup. You can even wire up a button to GPIO18 and 3.3V to have a manual wifi reset button. This, along with auto-launch in rc.local makes PiKaraoke a standalone appliance!
- USB Keyboard: plug in a USB keyboard to the pi. After it boots up, log in and run "sudo raspi-config" and configure wifi through the Network Options section. If the desktop UI is installed, you can also run "startx" and configure wifi from the Raspbian GUI. You can also manually edit /etc/wpa_supplicant/wpa_supplicant.conf as desribed below.
- SD Card Reader: Remove the pi's SD card and open it on a computer with an SD card reader. It should mount as a disk drive. On the BOOT partition, add a plaintext file named "wpa_supplicant.conf" and put the following in it:
ctrl_interface=DIR=/var/run/wpa_supplicant GROUP=netdev
update_config=1
country=<Your 2-letter country code, ex. US>
network={
ssid="<the wifi ap ssid name>"
psk="<the wifi password>"
key_mgmt=WPA-PSK
}
Add the SD card back to the pi and start it up. On boot, Raspbian should automatically add the wpa_supplicant.conf file to the correct location and connect to wifi.
Actually, yes! But you can only access your existing library and won't be able to download new songs, obviously.
If you run your pi as a wifi access point, your browser can connect to that access point, and it should work. See: https://www.raspberrypi.org/documentation/configuration/wireless/access-point.md
Or an even easier approach, if you install this: https://github.com/jasbur/RaspiWiFi (used for configuring wifi connections headless, see above). While it's in AP mode, you can connect to the pi as an AP and connect directly to it at http://10.0.0.1:5555
Ideally, you'd have a mixer and amplifier that you could run the line out of the pi to, as well as the microphones. I used this affordable wireless microphone set from amazon: https://amzn.to/2OXKXdc (affiliate link) It has a line-in so you can also run PiKaraoke into the mix, and output to an amplifier.
The pi doesn't have a hardware audio input. Technically, you should be able to run a microphone through it with a USB sound card attached to the pi, but I personally wouldn't bother due to latency and audio quality issues.
While a song is playing, the home screen of the web interface will show a transpose slider. Slide it up or down based on your preference and press the "ok" button to restart the song in the given key.
If you don't see this option, you may be running the --use-omxplayer option. Omxplayer does not support key change.
You'll need to add them manually by copying them to the root of your download folder. Run python app.py --help and look under DOWNLOAD_PATH to find out what the default folder is, or specify your own. Only cdg/mp3 pairs and .zip files are supported.
CDG files must have an mp3 file with a exact matching file name. They can also be bundled together in a single zip file, but the filenames in the zip must still match. They must also be placed in the root of the download directory and not stashed away in sub-directories.
If you only hear audio, you may be running the --use-omxplayer option. Omxplayer does not support cdg.
You might be able to just drag the windows to the target screen (press 'f' to toggle fullscreen). But in my experience there can be issues figuring out which monitor to use once videos start playing. For now you'd probably have the most consistent experience using single-screen mirrored mode.