Custom HACS plugin that allows you to personalise the Home Assistant's sidebar per user or device basis
| Default sidebar | Hide/add some items | Reorder items | Personalise |
|---|---|---|---|
 |
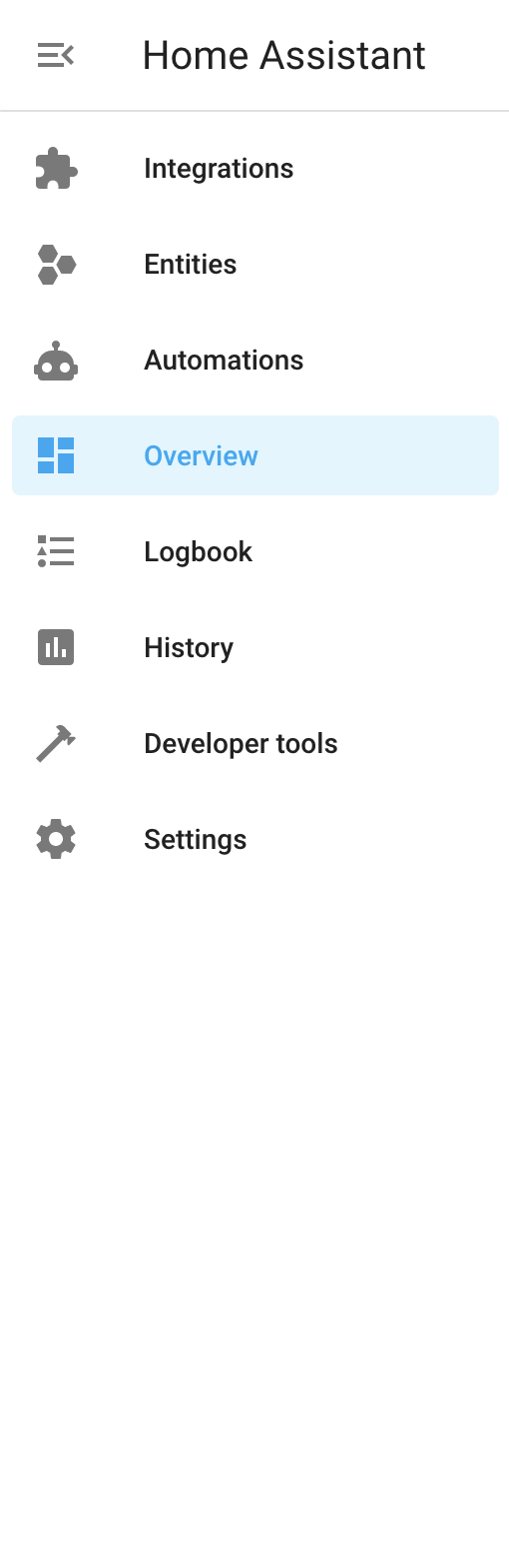 |
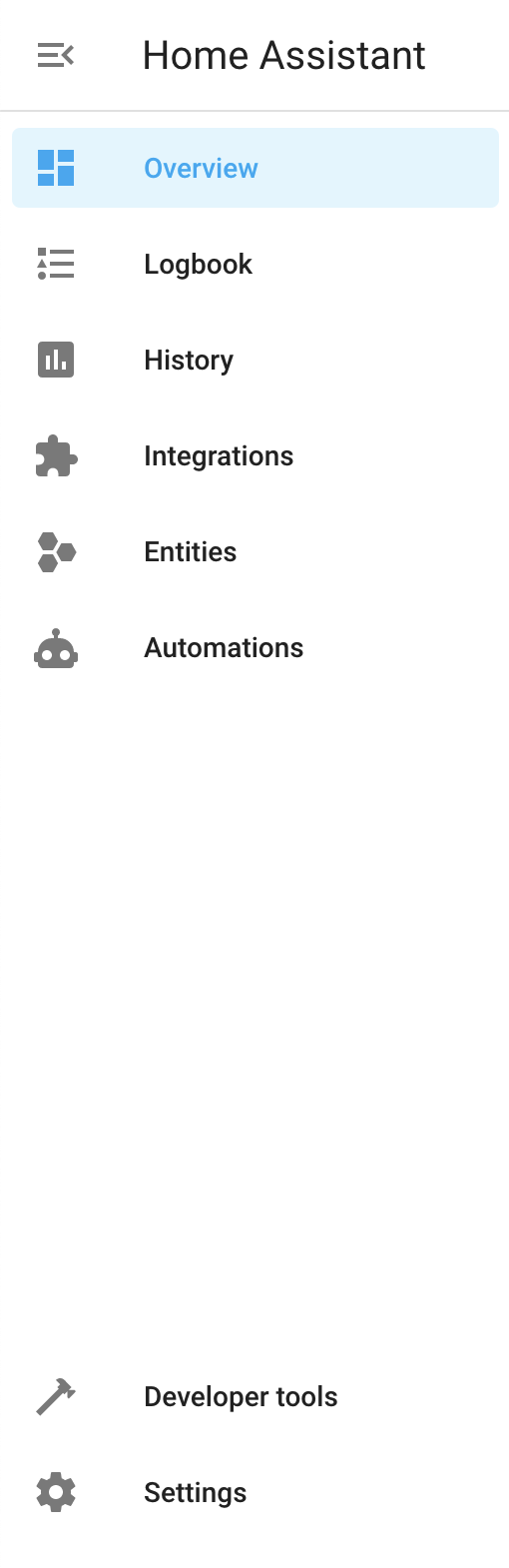 |
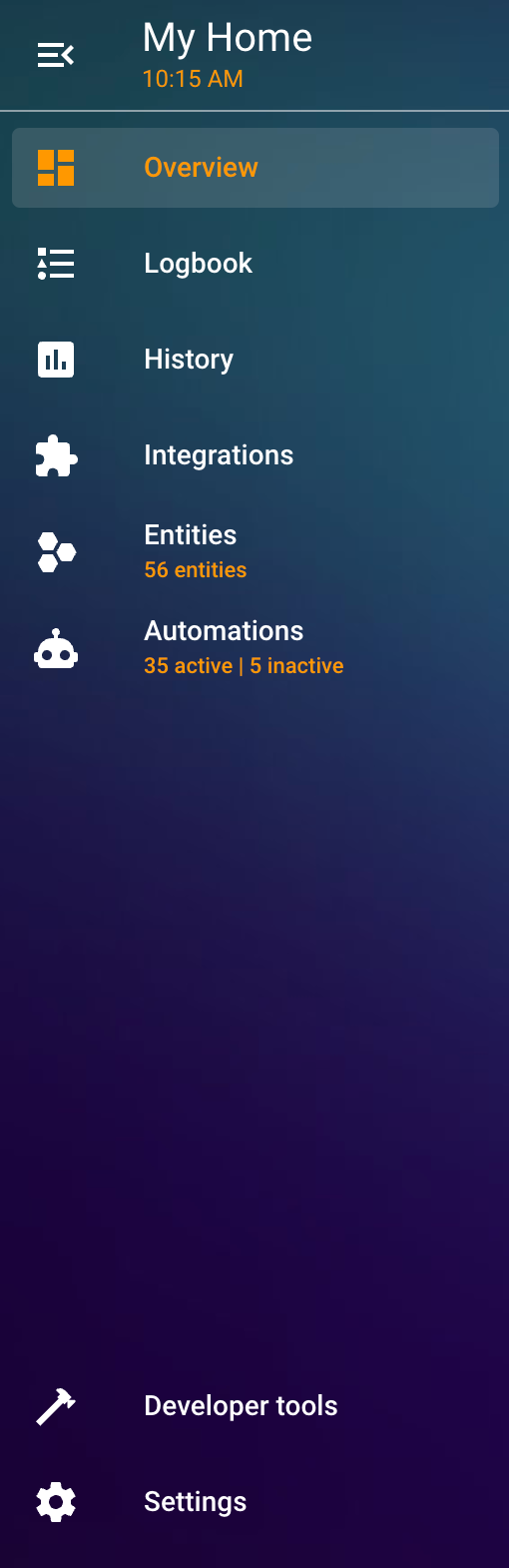 |
This is a refactor of custom-sidebar-v2 by @galloween, which unfortunately is now unmaintained and archived. In its beginning, @galloween's code was a refactor of the original Custom Sidebar plugin by @Villhellm (R.I.P.). This version refactored completely @galloween's code allowing to use a configuration in YAML (as @Villhellm's one) or in JSON (as @galloween's version), fixing several bugs, improving performance, and using home-assistant-query-selector to make it less likely to break with future Home Assistant front-end updates.
Consult the Custom Sidebar Docs

