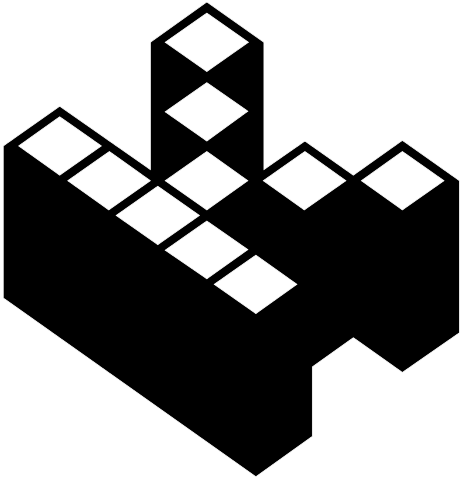Simple dotfiles with an installation script
I guess not so simple any more
Installation steps on a fresh Ubuntu/PoP_Os! distro.
Create a user, in my case user name is decoder, and switch to the user
directory.
For testing purposes, password is "test", use real password for real installation ofc :)
wget https://raw.githubusercontent.com/Piotr1215/dotfiles/master/create-test-user.shsudo chmod +x chreate-test-user.sh
./create-test-user.sh -u "decoder" -p "testingme"
sudo passwd decoder
su decoder
cdgit clone https://github.com/Piotr1215/dotfiles.git
cd dotfiles
chmod +x install.sh
./install.shOnce the installation is completed run the following command from the dotfiles
directory.
stow . --restow --adoptThe install script is using stow to symlink whole directories and exclude others.
You can symlink additional directories like so:
stow --ignore=".stfolder" --target=/home/decoder/.config/tmuxinator tmuxinatorRuning ./install will
- backup existing dotfiles
- configure git with given user and email (default values point to my user)
- install bunch of programs and symlink them using stow
- most notably, install neovim and configure its plugins cloud-native tools
- kubectl installed with krew plugin manager
Once the dotfiles are symlinked, it is easy to forget to commit them do the repo (there is no indicator on the symlinked file).
FIRST COPY FILE TO THIS REPO AND THAN SYMLINK IT IN THE DESTINATION FOLDER NOT OTHER WAY AROUND!!!
To symlink a file: (source -> destination)
# This will create symlink on the filesystem FROM the file in the repo TO the file in the filesystem
# So you end up with symlinks in the file system and actual files in the repo!
ln -sf /path/to/file_in_this_repo /path/to/symlink_name_in_whatever_folder_locallyIMPORTANT: Once a file is added to the repo folder, it will be auto-committed.
Use this systemd service to automate this process
touch /lib/systemd/system/checkfile.service
vim /lib/systemd/system/checkfile.service
[Unit]
Description = Run inotify-hookable in background to always sync my dotfiles with github repo
[Service]
User=decoder
Group=decoder
ExecStart=/bin/bash /home/decoder/scripts/zshsync.sh
RestartSec=10
[Install]
WantedBy=multi-user.targetsudo apt install inotify-hookable -y
This script watches a folder with dotfiles and every time a change to a file is made or a new file is created, commits everything and pushes to git. This also works of course if the changes are made on the symlinked files.
cd /home/decoder/dev/dotfiles
while true; do
inotify-hookable \
--watch-files ./ \
--on-modify-command "git add . && git commit -m 'auto commit' && git push origin master"
donesudo systemctl daemon-reloadsudo systemctl enable checkfilesudo systemctl start checkfile
journalctl -fu checkfile.service
Either
bash -c "$(curl -fsSL https://raw.githubusercontent.com/Piotr1215/dotfiles/master/install.sh)"
or
curl https://raw.githubusercontent.com/Piotr1215/dotfiles/master/install.sh | bash -s -- ${GIT_USERNAME} ${GIT_EMAIL} ${GPG_KEY}
The setup was tested on:
Last test date: Sun 26 Feb 18:23:57 CET 2023
- Ubuntu 20.04 vm
Taskwarrior setup is highly customized and thus requires a decided documentation section.
Taskwarrior uses custom hooks and scripts to add and extend the workflow.
This workflow guides you through an integrated approach to managing tasks using TaskWarrior and Neovim. It aims to streamline task management directly within the coding environment.
While actively writing code, you might come up with a new task idea. To make a note of this, simply add a TODO comment in your code:
# TODO: use shift to get rid of the argumentTurn your TODO: comment into a TaskWarrior task by using a Neovim shortcut. In insert mode, press Ctrl+t to trigger this action. You can then add additional details like project and tags:
project: bash
tags: techniques learningThe next day, open TaskWarrior's Task User Interface (TUI). Your new task will appear there. Simply press 1 to jump directly to the corresponding line in the code file.
While working on the task, you may want to add more context, like a URL. Use <leader>gt in Neovim to open the task in the TUI. Press A to add the URL, then Ctrl+C to exit, and you'll be returned to the same line in your editor.
The TUI session is fast and ephemeral, thanks to tmux integration. It's a seamless experience while working on your tasks.
Once the task is completed, select it in the TUI, then press 1 to jump to it in the code file. Use <leader>dt in Neovim to remove the task. The corresponding task will also be removed in the TUI.
Wondering what happens if you remove the task directly from the TUI first? As of the latest update, doing this will automatically remove the corresponding TODO comment in the code file. To create a new task for a TODO comment, simply use Ctrl+t in Neovim to add it to TaskWarrior.
- What It Is: The
durationfield in Taskwarrior stores the estimated amount of time it will take to complete a specific task. The value is stored as an ISO 8601 duration string, likePT15Mfor 15 minutes.
-
Start Time: When a task is started, Taskwarrior records the start time.
-
End Time: When a task is stopped, Taskwarrior records the end time.
-
Time Exceeded: If the actual time taken to complete a task exceeds the estimated duration, the script annotates the task with a message.
- Annotation Format: The annotation specifies when the task was completed and by how much the estimated time was exceeded.
- Example Annotation:
2023-09-25 18:31:38 -- Exceeded estimated time by 2 minutes.
-
Task Start: On task start, capture the current time.
-
Task Stop: On task stop, capture the current time and compare it with the estimated duration. If the actual duration exceeds the estimated duration, an annotation is added to the task.
-
Multiple Exceeds: If the task's actual duration exceeds the estimated duration multiple times, each occurrence should be recorded as a separate annotation.
All files and scripts in this repo are released CC0 / kopimi! in the spirit of freedom of information, i encourage you to fork, modify, change, share, or do whatever you like with this project!