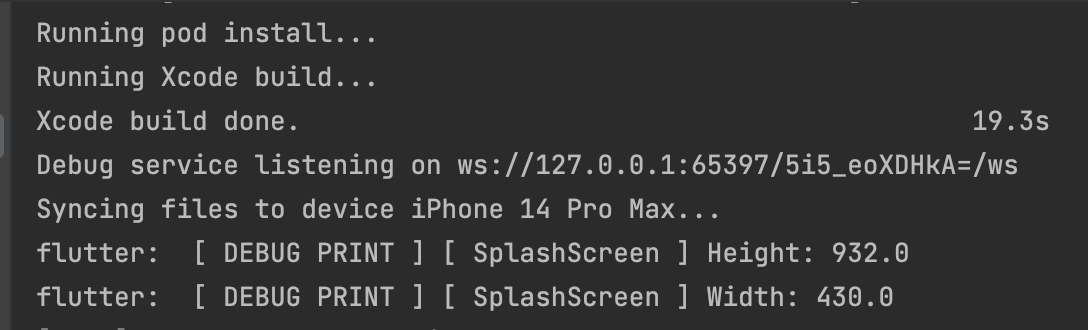myPrint is the way to use DEBUG PRINT in a good manner.
Many of the developers uses print("Data..."); method to check the values which harms the release by printing those values in it. So, use "myPrint" using this package to secure your app.
This is designed debugPrint("Data...") function..
We mostly have more than 100 lines of prints in console in which we mostly get confused which is the one we are searching for. This package will help you in figuring out the console print.
No more print() function in your code. Use myPrint() function instead.
import 'package:my_print/my_print.dart';
myPrint(
screen: "YourScreen",
data: "Container Button Pressed",
type: "Tap Check",
);
- Add the latest version of package to your pubspec.yaml (and run
dart pub get):
dependencies:
my_print: ^0.1.1- Import the package and use it in your Flutter App.
import 'package:my_print/my_print.dart';There are a number of properties that you can use:
- screen (required)
- data (required)
- type (optional)
You can use this package when you want to print any data with beauty so that you would be able to see the data in a good manner as well as you can check the screen name and print Type from where the data is coming.
import 'package:flutter/material.dart';
import 'package:my_print/my_print.dart';
class HomeScreenContainer extends StatelessWidget {
const HomeScreenContainer({Key? key}) : super(key: key);
@override
Widget build(BuildContext context) {
return Container(
width: 200,
height: 200,
color: Colors.red,
child: InkWell(
onTap: (){
myPrint(
screen: "HomeScreenContainer",
data: "Container Button Pressed",
type: "Tap Check",
);
},
child: Container(
height: 30,
width: 30,
color: Colors.red,
),
),
);
}
}This code will print the following in the console:
[ DEBUG PRINT ] [ HomeScreenContainer ] [ Tap Check ] Container Button Pressed
- Just use myPrint function by importing the package.
- type is like you sometime check button pressed or not then send data in it. like in example.