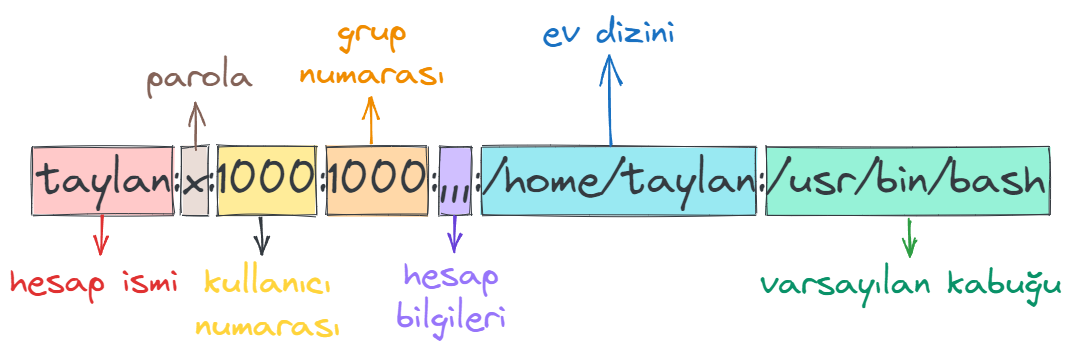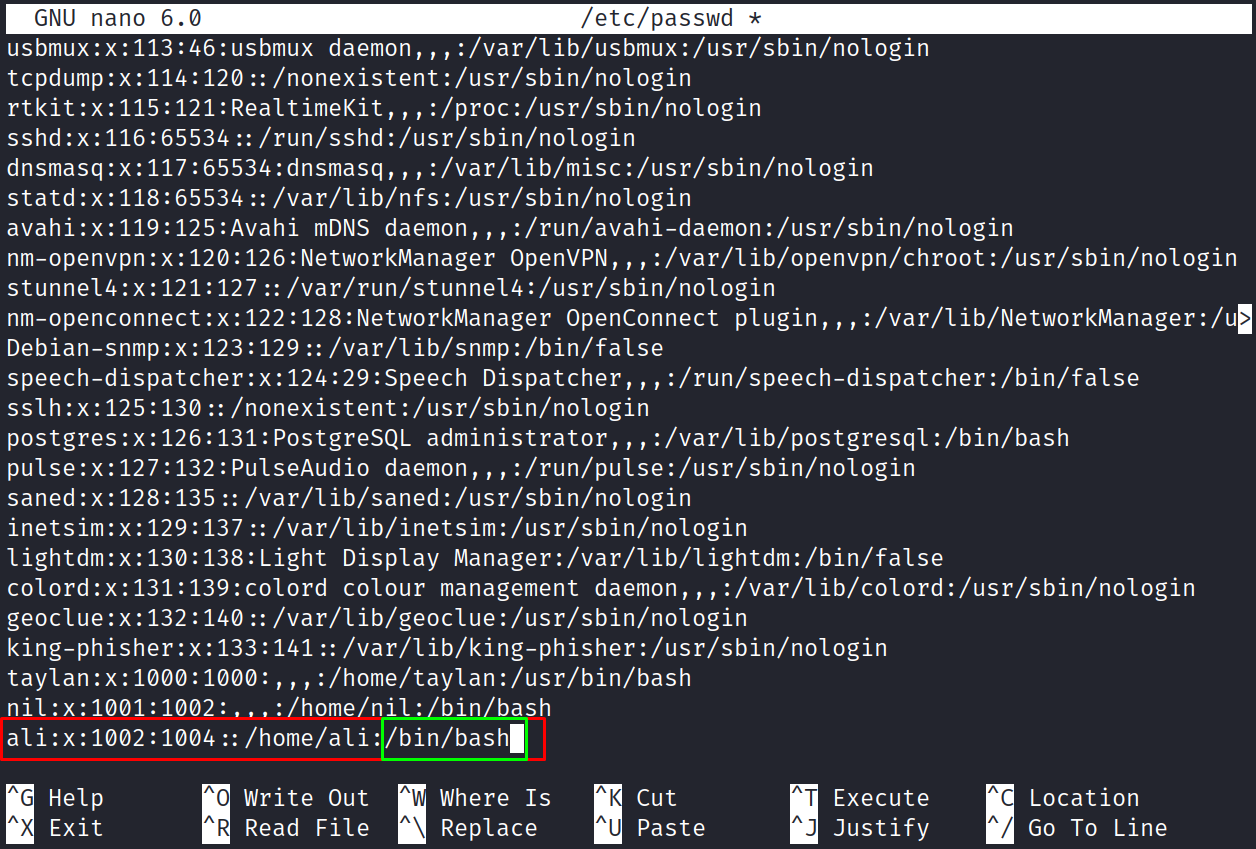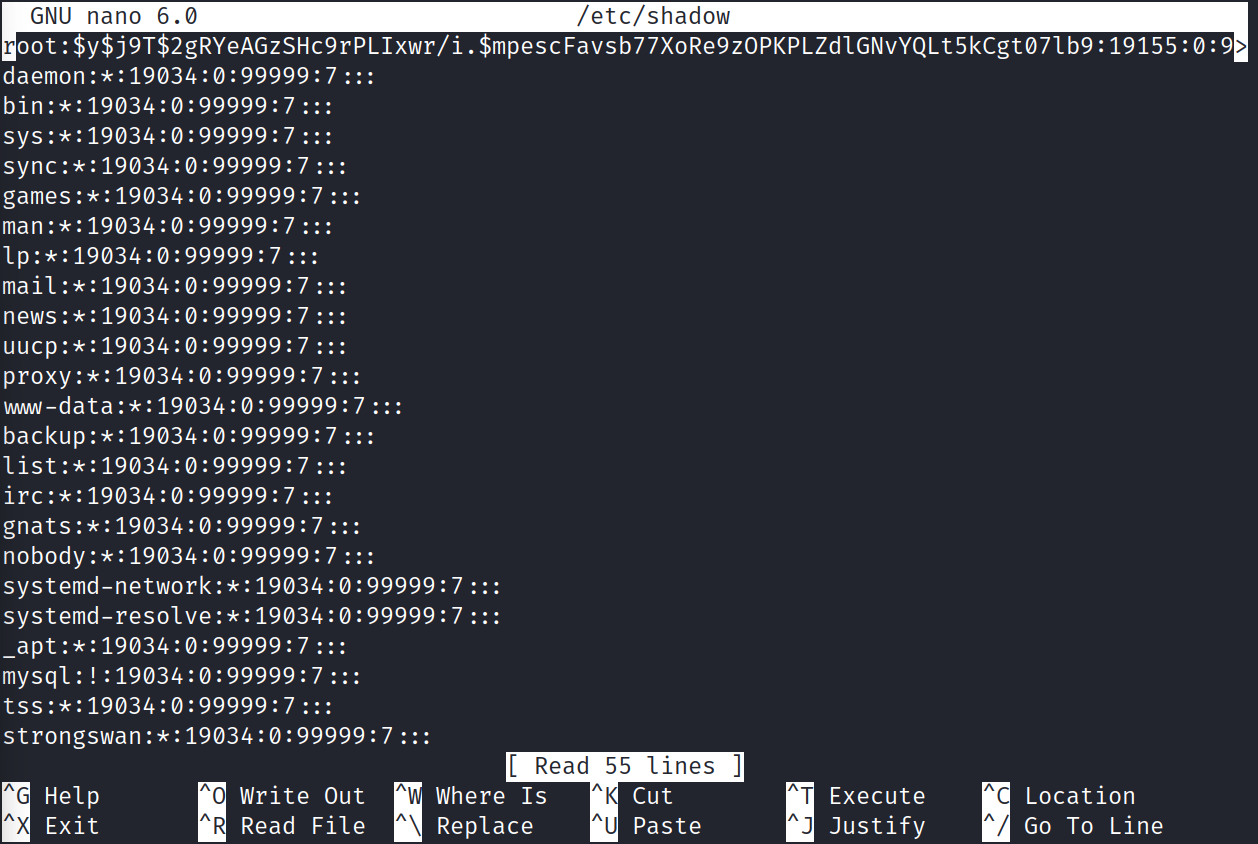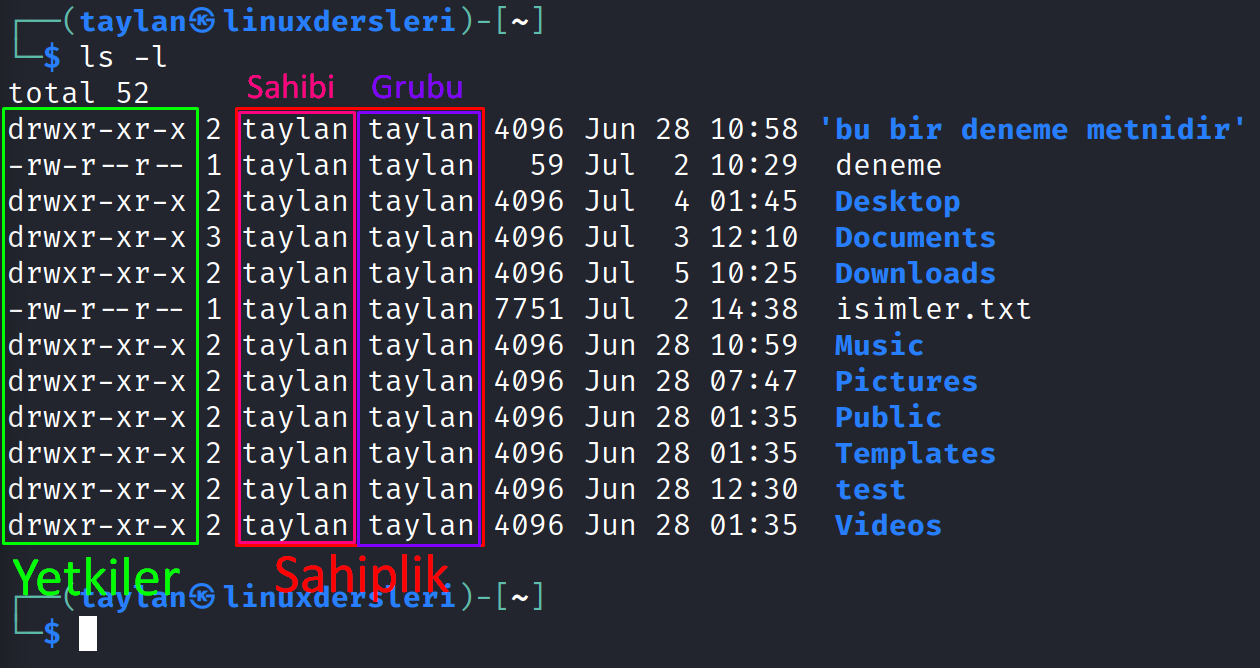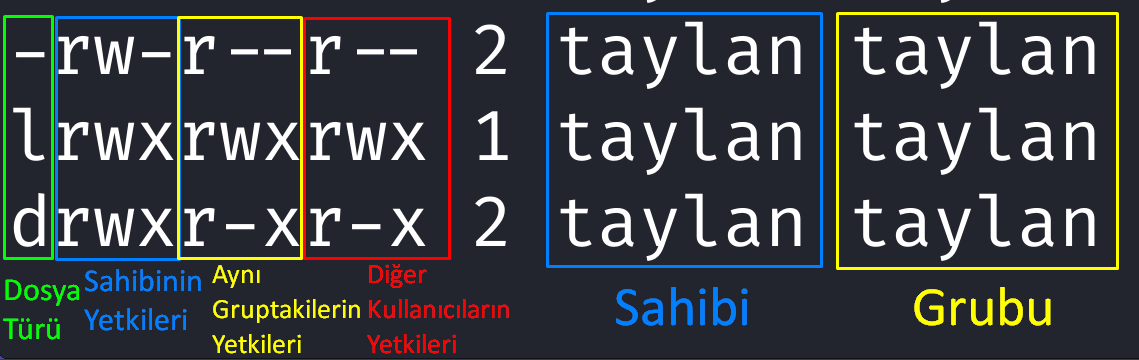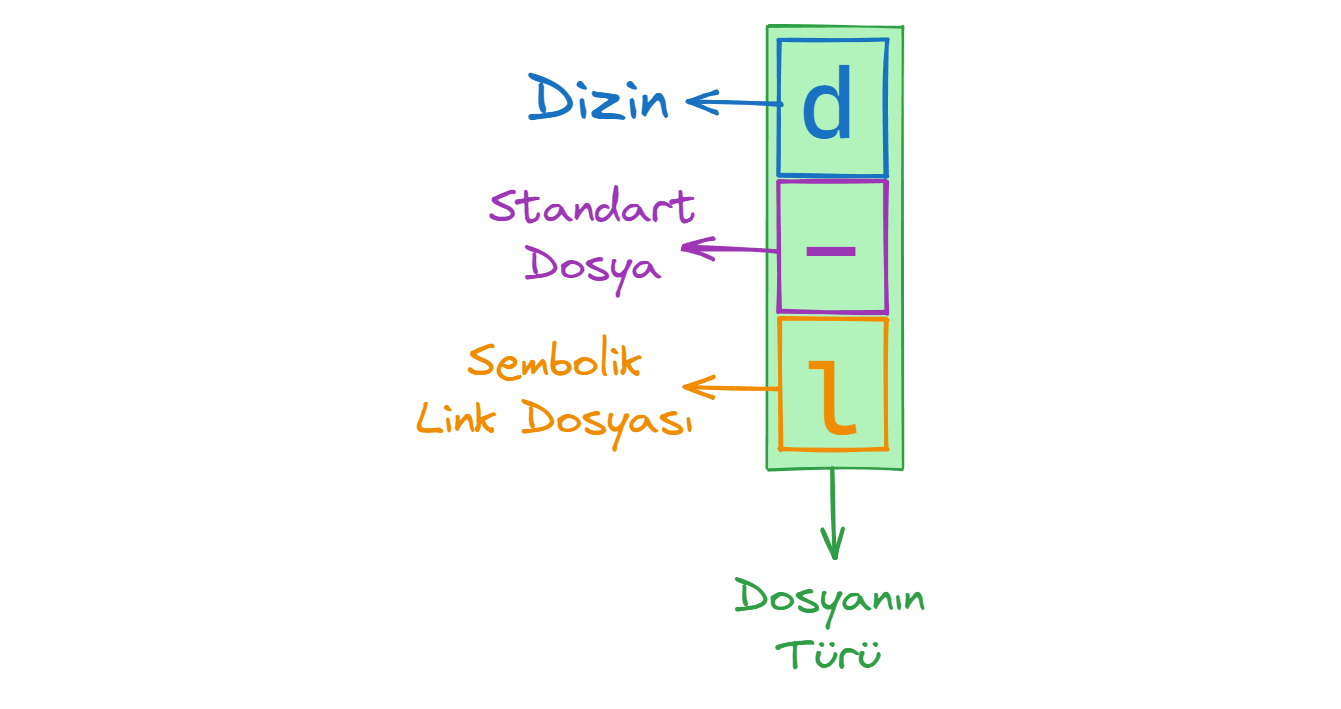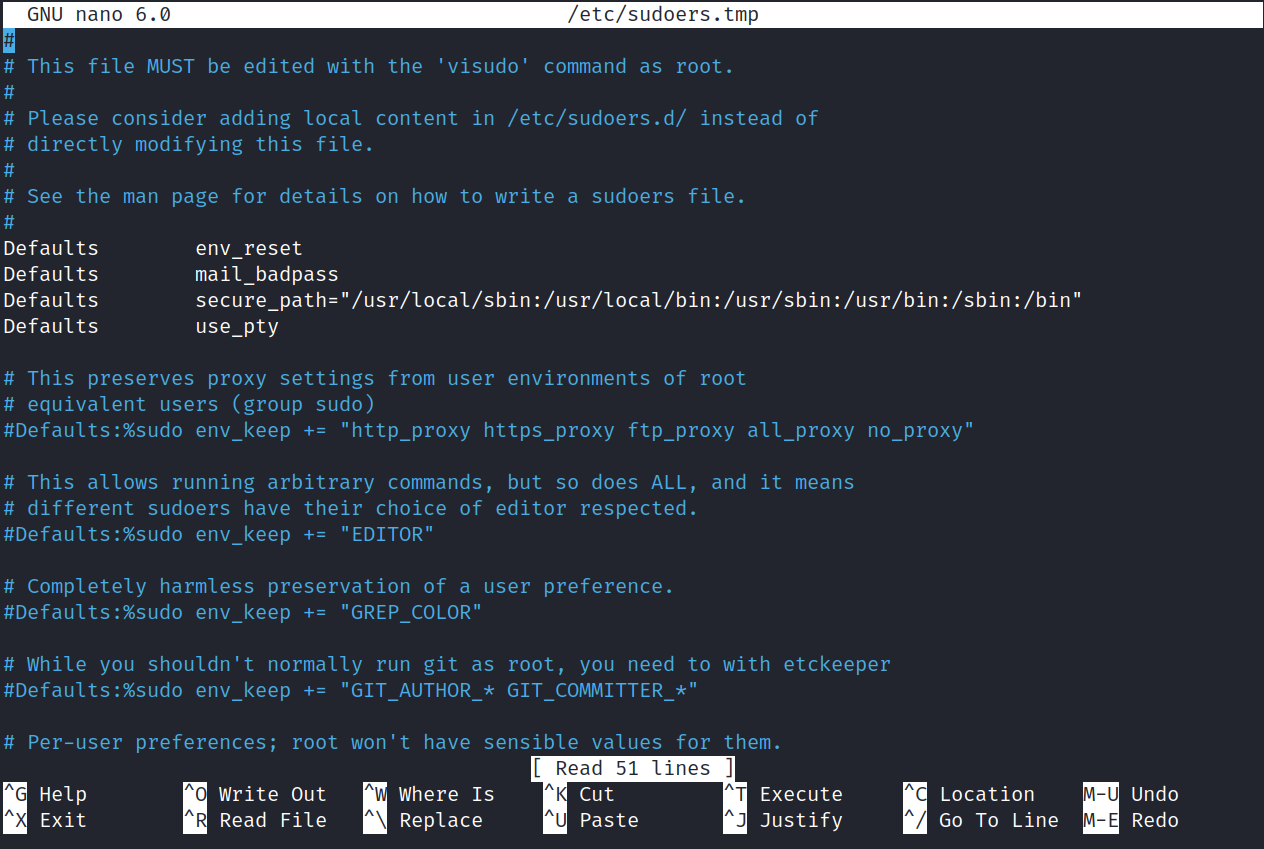Bu bölüm içerisinde Linux sistemindeki kullanıcı ve grup yönetimi gibi kavramlara değinip yetkiler üzerine konuşacağız.
Sistem kaynaklarına erişimi olan ve sistemini yetkileri dahilinde yönetenlere genel olarak kullanıcı diyoruz. Linux'ta "süper(Super User)", "sistem(System User)" ve "normal(Normal User)" olmak üzere üç tür kullanıcı bulunuyor. Şimdi sırasıyla bu kullanıcıları açıklayacak olursak;
Süper Kullanıcı: Aslında daha çok “root” yani “Kök Kullanıcı” olarak bilinen, sistem üzerindeki tüm haklara sahip olan en yetkili kullanıcı hesabına verilen bir isim. Yani biz root hesabını kullanıyorken, sistemdeki en yetkili olan "süper kullanıcı" hesabını yönetiyor olacağız.
Sistem Kullanıcısı: Yazılım veya uygulamalar tarafından oluşturulan ve yönetilen kullanıcılara da “sistem kullanıcısı” deniyor. Örneğin sistemimizde saatin senkronize edilmesini sağlayan “ntp” isimli bir araç yüklüyse bu aracın görevini yerine getirmek için kendisine ait bir sistem kullanıcı hesabı bulunuyordur. Bu sayede gerektiğinde bu kullanıcı hesabı üzerinden görevlerini yerine getirebilir. Tabii ki tüm araçların kendilerine ait kullanıcı hesapları olmasa da işte tıpkı “ntp” aracında olduğu gibi sistemdeki çeşitli yazılımların, işlerini görmek için kendi kullanıcı hesapları olması gerekebiliyor. Bu hesaplar insanların değil yazılımların, sistemdeki çeşitli görevleri yerine getirebilmek için kullandığı türden hesaplardır. Bu sebeple bu tür hesaplara “sistem kullanıcı” hesabı deniyor. Bu kullanıcıların yetkileri, yalnızca görevlerini yerine getirebilecekleri düzeyde olduğu için yetkileri olmayan işler yapamazlar.
Normal Kullanıcı: Normal olarak geçen kullanıcı hesapları, kök kullanıcısının oluşturduğu standart kullanıcı hesaplarıdır. Standart kullanıcıların temel görevleri yerine getirebilmeleri için oluşturulan hesaplardır. Bu tür hesapları standart insanlar kullanacağı için normal kullanıcılar kendi ev dizinlere sahiptir. Yani genellikle /home dizini altında kullanıcı isimleriyle oluşturulmuş olan bir klasörde, kişisel dosyalarını barındırmaları için bir ev dizinleri vardır. Ev dizini, insanların kişisel dosyalarını düzenli şekilde tutabilmeleri ve kendi kullanıcı hesaplarına yönelik kişiselleştirilmiş çalışma ortamına sahip olabilmeleri için önemli bir yaklaşım. Ev dizini kavramının ne olduğunu biliyorsunuz zaten. Ev dizinleri dışında tabii ki normal kullanıcılar da sahip oldukları yetkiler dahilinde sistemdeki araçları kullanabilirler. Yetkilerinin düşük veya yüksek olmasına göre sistem üzerinde yetkileri dahilinde hareket edebilirler.
Sistemi yönetirken, yetki gerektiren işlemler yapmamız gerebilir. Sistemde en yetkili kullanıcının root olduğunu öğrendik. Bu durumda ilgili görevleri yerine getirmek için root hesabına geçiş yapabiliriz. Ancak root hesabındayken, tüm yetkilere sahip olacağınız için, hatalı şekilde kritik dosyaları silmenizi önleyecek veya sistemin işleyişine zarar verecek bir eyleminizde sizi uyaracak bir mekanizma yoktur. Çünkü root hesabını yalnızca gerektiğinde kullandığınız ve ne yaptığınızı bildiğiniz varsayılır. Zaten root hesabını kullanmak tehlikeli olabileceği için çoğu sistemde root hesabı pasif şekilde gelir. Siz aktifleştirmediğiniz sürece root hesabı kullanılamaz.
Buna karşın root hesabı aktif olmasa bile yetki gerektiren işlerimiz için geçici olarak root yetkileri ile hareket edebilmemizi sağlayan sudo komutunu kullanabiliyoruz. sudo sayesinde root hesabı aktif değilken veya root aktifse bile root hesabının şifresini bilmeden yönetici ayrıcalıkları ile işlerimizi yürütmemiz mümkün oluyor. Elbette hangi kullanıcıların hangi ayrıcalıklara erişebileceğini belirlemek için düzenlememiz gereken konfigürasyonlar bulunuyor. Fakat henüz bölümün başındayken bu detaylardan bahsetmeyeceğiz. İleride bu detaylar çok daha anlaşılır olacaktır.
Şimdilik sudo komutunun kullanıcıya, işlemleri yetkili şekilde gerçekleştirebilme imkanı tanıdığını bilmemiz yeterli. Hatta hemen basit bir örnek olarak root kullanıcısının ev dizini görüntülemeyi deneyebiliriz. Ben görüntülemek için ls /root komutunu giriyorum.
[taylan@linuxdersleri ~]$ ls /root/
ls: cannot open directory '/root/': Permission deniedGördüğünüz gibi erişim hatası aldık. Şimdi aynı komutu sudo komutu başta olacak şekilde tekrar girelim.
[taylan@linuxdersleri ~]$ sudo ls /root
[sudo] password for taylan:Buraya kendi hesabımın parolasını girmem gerekiyor. Güvenlik için parola yazarken gözükmüyor, gözükmese de yazıp Enter ile onaylayın.
[taylan@linuxdersleri ~]$ sudo ls /root
[sudo] password for taylan:
anaconda-ks.cfg Desktop Documents Downloads Music Pictures Public Templates Videos
[taylan@linuxdersleri ~]$Parolamı doğru yazdığım için yetkili şekilde /root dizinin içeriğini görüntüleyebildim. İşte sudo komutunun en temel kullanımı bu şekilde. Bu bölüme gelinceye kadar, yetki gerektiren işlemiz için defalarca sudo komutunu kullandığımız için zaten bu duruma aşina olduğunuzu düşünüyorum. Şimdilik bu kadarlık bilgi de yeterli. Temel kavramları netleştirmek için öncelikle nasıl yeni bir kullanıcı hesabı oluşturabileceğimizden bahsederek başlayalım.
Yeni bir kullanıcı hesabı oluşturmak istiyorsak, kullanıcı hesabı oluşturabilecek yetkimizin olması gerekiyor. Dolayısıyla bu işlem için en yetkili kullanıcı olan root kullanıcı hesabına ihtiyacımız var. Fakat bu durumun bir istisnası bulunuyor. Eğer normal bir kullanıcı root hesabının bulunduğu yetki grubuna dahil edildiyse bu kullanıcı, root gibi davranarak yetki gerektiren işlemleri yapabilir. Biz yetkili gruba dahil olduğumuzu kanıtlamak için sudo komutunu kullanıyoruz. Zaten sudo komutuna da kısaca değindik.
Yeni bir hesap oluşturmak için, "adduser" ya da "useradd" komutlarından herhangi birini kullanabiliyoruz. adduser daha kullanışlı olduğu için benim öncelikli tercihim. Yine de biz her ikisini de kısaca ele alacağız.
Ben “nil” isminde yeni bir kullanıcı oluşturmak istiyorum. Bunun için sudo adduser nil şeklinde komutumu giriyorum.
┌──(taylan㉿linuxdersleri)-[~]
└─$ sudo adduser nil
[sudo] password for taylan:Eğer sudo komutunu kullanmazsak, yetkimiz olmadığı için işlem başarısız olur. Bu işlemi gerçekleştirme yetkimiz olduğunu kanıtlamak için mevcut kullanıcı hesabımızın parolasını girip işlemi onaylamamız gerekiyor.
[sudo] password for taylan:
Adding user `nil' ...
Adding new group `nil' (1002) ...
Adding new user `nil' (1001) with group `nil' ...
Creating home directory `/home/nil' ...
Copying files from `/etc/skel' ...
New password:Çıktıları inceleyecek olursak:
-
Belirttiğim isimde yani “nil” ismiyle kullanıcını eklendiği,
-
“nil” isimli yeni bir grup oluşturulduğu,
-
“nil” kullanıcısının bu gruba eklendiği,
-
nil’in ev dizinin /home/nil dizininde oluşturulduğu,
-
ev dizinine /etc/skel dizinindeki dosyaların kopyalandığı belirtilmiş.
Bu /etc/skel klasörü standart kullanıcılar için gerekli olan temel dosyaları barındıran bir klasör. Zaten ev dizinin temel iskeletini oluşturmaya atıfta bulunmak için "skel" klasör ismi de İngilizce “iskelet” ifadesinden geliyor.
Kullanıcı hesabına ait temel işlemler gerçekleştirildikten sonra, bizden bu kullanıcının parolasını tanımlamamız bekleniyor.
New password:
Retype new password:
passwd: password updated successfully
Changing the user information for nil
Enter the new value, or press ENTER for the default
Full Name []:Parola tanımlama işleminden sonra, eğer istersem kullanıcıyla ilgili burada bana sorulacak olan ek kişisel bilgileri doldurabilirim. Şu an için pek gerekli değil o yüzden Enter ile tüm soruları geçiyorum. Tabii ki siz dilerseniz doldurabilirsiniz.
Enter the new value, or press ENTER for the default
Full Name []:
Room Number []:
Work Phone []:
Home Phone []:
Other []:
Is the information correct? [Y/n]Son olarak bilgileri de "y" ile onaylayıp işlemi tamamlıyorum. Böylelikle “nil” kullanıcı hesabı oluşturulmuş oldu. Teyit etmek için ls /home/ komutuyla ev dizinin içeriğini sorgulayalım.
┌──(taylan㉿linuxdersleri)-[~]
└─$ ls /home/
kali nil taylan/home dizini altında nil isimli kullanıcının ev dizini oluşturulmuş. İşte adduser komutu ile kullanıcı oluşturma işlemi bu kadar kolay.
Normalde useradd komutunu kullandığımızda, biz özellikle belirtmezsek, adduser komutunda olduğu gibi kullanıcının ev dizini oluşturulmuyor.
Kullanıcının ev dizinin de oluşturulması için özellikle komutumuzu useradd -m kullanıcı-adı şeklinde girmemiz gerekiyor. Ben “ali” isimli bir kullanıcı hesabı oluşturmak istiyorum. Bunun için useradd -m ali şeklinde komutumu giriyorum.
┌──(taylan㉿linuxdersleri)-[~]
└─$ sudo useradd -m ali
┌──(taylan㉿linuxdersleri)-[~]
└─$Hiç bir çıktı almadık, bize ne şifre sordu ne de başka bir bilgi yalnızca kullanıcı sisteme eklendi. Eklendiğini de /home dizinini listeleyerek teyit edebiliriz.
┌──(taylan㉿linuxdersleri)-[~]
└─$ ls /home/
ali kali nil taylanBu kullanıcının bir parolası olmadığı için tabii ki şu an bu hesapta oturum açamayız. Bu kullanıcı hesabına parola tanımlamak için de passwd komutunu kullanabiliriz. Ben sudo passwd ali şeklinde yazıyorum.
┌──(taylan㉿linuxdersleri)-[~]
└─$ sudo passwd ali
New password:
Retype new password:
passwd: password updated successfullyBöylelikle ali kullanıcısı için de bir parola tanımlamış olduk. Sizlerin de fark etmiş olduğu gibi, ele aldığımız önceki araç yani adduser komutu çok daha kullanıcı dostu bir araç. Çünkü ev dizinini otomatik oluşturup parola oluşturmamız için bizden talepte bulunuyor ve kullanıcıyla ilgili diğer çeşitli bilgileri de sorup doldurmamızı sağlıyor. Bu sebeple zaten yeni kullanıcı oluşturmak için genellikle adduser aracı tercih ediliyor.
Neticede kullanıcı oluşturmanın en temel iki yolundan bahsetmiş olduk. Şimdi hazır kullanıcı oluşturmaktan bahsetmişken, kullanıcı hesaplarıyla ilişkili olan birkaç dosyadan da bahsetmek istiyorum.
İçeriğini inceleyebilmek için cat /etc/passwd komutu ile dosyamızı okuyalım.
┌──(taylan㉿linuxdersleri)-[~]
└─$ cat /etc/passwd
root:x:0:0:root:/root:/usr/bin/zsh
daemon:x:1:1:daemon:/usr/sbin:/usr/sbin/nologin
bin:x:2:2:bin:/bin:/usr/sbin/nologin
sys:x:3:3:sys:/dev:/usr/sbin/nologin
sync:x:4:65534:sync:/bin:/bin/sync
games:x:5:60:games:/usr/games:/usr/sbin/nologin
man:x:6:12:man:/var/cache/man:/usr/sbin/nologin
lp:x:7:7:lp:/var/spool/lpd:/usr/sbin/nologin
mail:x:8:8:mail:/var/mail:/usr/sbin/nologin
news:x:9:9:news:/var/spool/news:/usr/sbin/nologin
uucp:x:10:10:uucp:/var/spool/uucp:/usr/sbin/nologin
proxy:x:13:13:proxy:/bin:/usr/sbin/nologin
www-data:x:33:33:www-data:/var/www:/usr/sbin/nologin
backup:x:34:34:backup:/var/backups:/usr/sbin/nologin
list:x:38:38:Mailing List Manager:/var/list:/usr/sbin/nologin
irc:x:39:39:ircd:/run/ircd:/usr/sbin/nologin
gnats:x:41:41:Gnats Bug-Reporting System (admin):/var/lib/gnats:/usr/sbin/nologin
nobody:x:65534:65534:nobody:/nonexistent:/usr/sbin/nologin
systemd-network:x:100:102:systemd Network Management,,,:/run/systemd:/usr/sbin/nologin
systemd-resolve:x:101:103:systemd Resolver,,,:/run/systemd:/usr/sbin/nologin
_apt:x:102:65534::/nonexistent:/usr/sbin/nologin
mysql:x:103:110:MySQL Server,,,:/nonexistent:/bin/false
tss:x:104:111:TPM software stack,,,:/var/lib/tpm:/bin/false
strongswan:x:105:65534::/var/lib/strongswan:/usr/sbin/nologin
systemd-timesync:x:106:112:systemd Time Synchronization,,,:/run/systemd:/usr/sbin/nologin
redsocks:x:107:113::/var/run/redsocks:/usr/sbin/nologin
rwhod:x:108:65534::/var/spool/rwho:/usr/sbin/nologin
iodine:x:109:65534::/run/iodine:/usr/sbin/nologin
messagebus:x:110:114::/nonexistent:/usr/sbin/nologin
miredo:x:111:65534::/var/run/miredo:/usr/sbin/nologin
_rpc:x:112:65534::/run/rpcbind:/usr/sbin/nologin
usbmux:x:113:46:usbmux daemon,,,:/var/lib/usbmux:/usr/sbin/nologin
tcpdump:x:114:120::/nonexistent:/usr/sbin/nologin
rtkit:x:115:121:RealtimeKit,,,:/proc:/usr/sbin/nologin
sshd:x:116:65534::/run/sshd:/usr/sbin/nologin
dnsmasq:x:117:65534:dnsmasq,,,:/var/lib/misc:/usr/sbin/nologin
statd:x:118:65534::/var/lib/nfs:/usr/sbin/nologin
avahi:x:119:125:Avahi mDNS daemon,,,:/run/avahi-daemon:/usr/sbin/nologin
nm-openvpn:x:120:126:NetworkManager OpenVPN,,,:/var/lib/openvpn/chroot:/usr/sbin/nologin
stunnel4:x:121:127::/var/run/stunnel4:/usr/sbin/nologin
nm-openconnect:x:122:128:NetworkManager OpenConnect plugin,,,:/var/lib/NetworkManager:/usr/sbin/nologin
Debian-snmp:x:123:129::/var/lib/snmp:/bin/false
speech-dispatcher:x:124:29:Speech Dispatcher,,,:/run/speech-dispatcher:/bin/false
sslh:x:125:130::/nonexistent:/usr/sbin/nologin
postgres:x:126:131:PostgreSQL administrator,,,:/var/lib/postgresql:/bin/bash
pulse:x:127:132:PulseAudio daemon,,,:/run/pulse:/usr/sbin/nologin
saned:x:128:135::/var/lib/saned:/usr/sbin/nologin
inetsim:x:129:137::/var/lib/inetsim:/usr/sbin/nologin
lightdm:x:130:138:Light Display Manager:/var/lib/lightdm:/bin/false
colord:x:131:139:colord colour management daemon,,,:/var/lib/colord:/usr/sbin/nologin
geoclue:x:132:140::/var/lib/geoclue:/usr/sbin/nologin
king-phisher:x:133:141::/var/lib/king-phisher:/usr/sbin/nologin
taylan:x:1000:1000:,,,:/home/taylan:/usr/bin/bash
nil:x:1001:1002:,,,:/home/nil:/bin/bash
ali:x:1002:1004::/home/ali:/bin/shDosyanın sonuna, yeni eklemiş olduğum iki kullanıcı hesabı için iki satır daha eklenmiş. Bu dosyada, sistemdeki her bir kullanıcı hesabının soldan sağa sırasıyla; ismi, parolası, kullanıcı numarası, grup numarası, hesap bilgileri(hesap bilgilerinden kasıt; adduser komutuyla bize sorulan tam isim, telefon numarası, oda numarası gibi bilgiler), ev dizini ve varsayılan kabuk programı bilgisi satırlar halinde tutuluyor.
Biz adduser ya da useradd gibi araçları kullanarak kullanıcı oluşturduğumuzda aslında araçların yaptığı işlerden biri de bu dosyaya, ilgili kullanıcı hesabının detaylarını eklemek oluyor.
nil:x:1001:1002:,,,:/home/nil:/bin/bash
ali:x:1002:1004::/home/ali:/bin/shÖrneğin adduser komutu ile oluşturduğumuz “nil” kullanıcısının kabuğu bash olarak ayarlanmışken, useradd komutu “ali” kullanıcısının varsayılan kabuğunu sh olarak tanımlamış. Farklı kabukları tanımlamış olsalar da neticede her iki araç da kullanıcı bilgilerini bu dosyaya eklemiş. Listenin geri kalanına baktığımızda mevcut kullanıcı hesabımıza ek olarak, farklı araç ve yazılımların sistem kullanıcı hesaplarının da aynı şekilde bu listede olduğunu görebiliyoruz. Yani bu dosya mevcut sistemdeki tüm kullanıcı hesaplarının temel bilgilerini barındıran dosyamız.
Bu dosya, kullanıcıların hesap detaylarını barındırdığı için dosya içerisinde gerçekleştireceğimiz değişklikler de ilgili hesapları doğrudan etkiliyor. Örneğin ben dilersem buradan ali kullanıcısının kabuğunu, bash kabuğunun tam dosya adresini belirterek bash olarak değiştirebilirim. Bunun için sudo nano /etc/passwd komutu ile yetkili şekilde passwd dosyasını açalım.
┌──(taylan㉿linuxdersleri)-[~]
└─$ sudo nano /etc/passwd
[sudo] password for taylan:ali kullanıcısının kabuğunda değişiklik yapmak için son satıra gelip, kabuk bölümüne bash kabuğunun dosya adresini yazabiliriz.
Dosyamı kaydettiğimde, ali kullanıcısının kabuğu da "bash" olarak değişmiş olacak. Zaten eğer hatırlıyorsanız, eğitimin başında varsayılan kabuğunu bash olarak değiştirmek için de bu dosyada değişiklik yapmıştık. İşte Linux sisteminde her şey dosya yapısı üzerinden ele alındığı için sistem yönetimi ve düzenlemesi de dosyalar üzerinden kolayca gerçekleştirilebiliyor. Pek çok araç yani pek çok komutta aslında bu ve bunun gibi dosyalar üzerinde, kısayoldan düzenleme yapmamıza olanak sağlıyor. Biz hangi dosyanın hangi işlevde olduğunu biliyorsak, istersek manuel olarak elle dosyayı düzenleriz istersek de aynı işi yapan bir aracı yani komutu kullanırız. Bu dosya üzerinden açıkladığımız gibi sistemdeki dosyaların işlevlerini bildiğimiz zaman denetim ve yönetim noktasında pek çok avantaja sahip oluyoruz. Ben Ctrl + x ile dosyayı kaydetmek üzere kapatıp kaydetme işlemini de onaylıyorum. Neticede ali kullanıcı hesabı için varsayılan kabuğu, kullanıcı hesapları hakkında bilgileri barındıran bu /etc/passwd dosyasında elle düzenleme yaparak değiştirmiş oldum.
Tıpkı bu kabuk düzenleme işlemi gibi aslında istersek adduser veya useradd gibi araçları kullanmadan kendimiz bu passwd dosyasına yeni kullanıcı hesabı tanımlayıp yeni kullanıcı da oluşturabiliriz.
Manuel şekilde kullanıcı oluşturabiliyor olsak da, yine de en kolay ve mantıklı yöntem adduser komutunu kullanıp adduser komutunun yeni kullanıcı için gereken tüm ayarlamaları yapmasını sağlamaktır. Dosya içeriğinde oynama yapıp kullanıcı hesabıyla ilgili bilgileri kolayca değiştirebiliyor olmamız güzel bir esneklik evet. Ancak tek tek pek çok ayarlama yapmamız gerektiği için sıfırdan kullanıcı oluştururken önerdiğim veya kullandığım bir yöntem değil. Oluşturması da silmesi de daha sonra zahmetli olabiliyor. Zaten dilerseniz henüz kullanıcı hesabını oluşturma aşamasında adduser komutunun seçeneklerini kullanarak da kullanıcı hesapları ile ilgili detayları /etc/passwd dosyasını elle düzenlemeye gerek kalmadan belirtebilirsiniz. Hangi seçenekler olduğunu görmek için adduser --help komutu ile çıktıları inceleyebilirsiniz.
┌──(taylan㉿linuxdersleri)-[~]
└─$ adduser --help
adduser [--home DIR] [--shell SHELL] [--no-create-home] [--uid ID]
[--firstuid ID] [--lastuid ID] [--gecos GECOS] [--ingroup GROUP | --gid ID]
[--disabled-password] [--disabled-login] [--add_extra_groups] USER
Add a normal user
adduser --system [--home DIR] [--shell SHELL] [--no-create-home] [--uid ID]
[--gecos GECOS] [--group | --ingroup GROUP | --gid ID] [--disabled-password]
[--disabled-login] [--add_extra_groups] USER
Add a system user
adduser --group [--gid ID] GROUP
addgroup [--gid ID] GROUP
Add a user group
addgroup --system [--gid ID] GROUP
Add a system group
adduser USER GROUP
Add an existing user to an existing group
general options:
--quiet | -q don't give process information to stdout
--force-badname allow usernames which do not match the
NAME_REGEX configuration variable
--help | -h usage message
--version | -v version number and copyright
--conf | -c FILE use FILE as configuration fileYeni kullanıcı oluşturma aşamasında; spesifik ev dizinini veya farklı bir kabuğu belirtebiliriz, dilersek ev dizini olmamasını sağlayabiliriz, kullanıcı numarasını belirtebiliriz ve benzeri tüm ayarlamaları buradaki seçenekleri kullanarak gerçekleştirebiliriz. Tek yapmanız gereken adduser komutunun doğru seçeneklerini kullanmaktır.
/etc/passwd dosyası hakkında son birkaç detaydan daha bahsedip parolaların tutulduğu dosyayı açıklamak istiyorum. Tekrar sudo nano /etc/passwd komutuyla dosyamızı açıp üzerinden konuşmaya devam edelim.
Eğer bir kullanıcı hesabının bilgilerini silmeden o kullanıcı hesabını deaktif halde getirmek istersek; ilgili kullanıcının varsayılan kabuk programı yerine, kullanıcının oturum açmasını reddeden /usr/sbin/nologin dosyasını yazabiliriz.
inetsim:x:129:137::/var/lib/inetsim:/usr/sbin/nologin
lightdm:x:130:138:Light Display Manager:/var/lib/lightdm:/bin/false
colord:x:131:139:colord colour management daemon,,,:/var/lib/colord:/usr/sbin/nologin
geoclue:x:132:140::/var/lib/geoclue:/usr/sbin/nologin
king-phisher:x:133:141::/var/lib/king-phisher:/usr/sbin/nologin
taylan:x:1000:1000:,,,:/home/taylan:/usr/bin/bash
nil:x:1001:1002:,,,:/home/nil:/bin/bash
ali:x:1002:1004::/home/ali:/bin/bashBurada çeşitli araçlara ait olan sistem kullanıcıların neredeyse hepsi bu şekilde ayarlı. Araçlara ait kullanıcılar olduğu için zaten bu kullanıcıların oturum açıp kabuk kullanması gerekmediği için bu şekilde belirtilmişler. İşte bizler de herhangi bir kullanıcının oturum açmasını kibarca reddetmek için buraya kabuk yerine bu dosyayı ekleyebiliriz.
Ben ali kullanıcısının oturum açmasını engellemek için buradaki kabuğu /usr/sbin/nologin şeklinde giriyorum.
ali:x:1002:1004::/home/ali:/usr/sbin/nologinTamamdır dosyamızı kaydedip kapatalım.
Mevcut konsolumuz üzerinden yeni bir kullanıcı hesabına geçiş yapmak için su komutunun ardından geçiş yapmak istediğimiz hesabın ismini girmemiz yeterli oluyor. Ben ali kullanıcısına geçiş yapmak için su ali şeklinde komutumu giriyorum.
┌──(taylan㉿linuxdersleri)-[~]
└─$ su ali
Password:
This account is currently not available.“bu hesap şu anda müsait değil” şeklinde hata aldık. Normalde eğer bir kabuk programı tanımlı olsaydı direk o kabuk başlatılacaktı fakat biz nologin dosyasını varsayılan olarak ayarladığımız için bu şekilde hesabı pasif hale getirmiş olduk.
Tekrar passwd dosyasına bakacak olursak nologin seçeneği dışında, listede /bin/false şeklinde olan kullanıcı hesapları olduğunu da görebiliriz.
inetsim:x:129:137::/var/lib/inetsim:/usr/sbin/nologin
lightdm:x:130:138:Light Display Manager:/var/lib/lightdm:/bin/false
colord:x:131:139:colord colour management daemon,,,:/var/lib/colord:/usr/sbin/nologinnologin dosyasına benzer şekilde false dosyası da kullanıcının oturum açmasına engel olmak için kullanılan dosya. Fakat nologin dosyasından farklı olarak kullanıcıya bu durumda bir uyarı verilmeden kullanıcı doğrudan reddediliyor. Bu bilgiler ışığında, gerektiğinde siz de bu şekilde kullanıcı bilgisini dosyadan silmeden kullanıcı hesabını kolayca pasifleştirebilirsiniz. Daha sonra dilediğiniz zaman da tekrar bu dosyayı düzenleyip kullanıcıya kabuk tanımlayarak aktifleştirebilirsiniz.
Ayrıca hiç değinmedik ama mutlaka parola bölümündeki “x”’ler dikkatinizi çekmiştir. Buradaki “x” karakterleri, kullanıcı hesabının parolasının /etc/shadow dosyasında şifrelenmiş şekilde tutulduğuna işaret ediyor. Zaten kullanıcı hesaplarına ait parolalar şifresiz şekilde yani okunabilir biçimde bu listede bulunsaydı hesapların güvenliğini riske girerdi. Bunun yerine tüm kullanıcıların parola bilgileri /etc/shadow dosyasında şifrelenmiş şekilde tutuluyor. Daha iyi anlamak için şimdi /etc/shadow dosyasından bahsederek devam edelim.
Dosya hakkında konuşmak için önce dosyamızı açalım. Ben açmak için sudo nano /etc/shadow komutunu giriyorum. Eğer sudo komutuyla bu dosyayı yetkili şekilde açmazsanız dosya içeriğini görüntüleyemezsiniz çünkü bu dosyada kullanıcı hesaplarının parola bilgileri bulunuyor.
┌──(taylan㉿linuxdersleri)-[~]
└─$ sudo nano /etc/shadowTıpkı passwd dosyasına benziyor fakat shadow dosyasında, kullanıcıların parolalarıyla ilgili çeşitli bilgiler tutuluyor.
Örneğin en son oluşturduğumuz kullanıcılar hakkında bilgi almak için satırın en sonuna inelim.
...
lightdm:*:19034:0:99999:7:::
colord:*:19034:0:99999:7:::
geoclue:*:19034:0:99999:7:::
king-phisher:*:19034:0:99999:7:::
taylan:$y$j9T$Pyz0SQwuvSF01.mwGAhvH/$qzPyKX48Q/or41dhLgZeaOCmE9zK0dTBXR1hvGPvwV2:19536:0>
nil:$y$j9T$/s/63wuMbCMeshxKZipnC1$YHg/TzBK83mhgdG2O9hpSaQ0Ovvcbw6UHG1ZyRnJT5A:19545:0:99>
ali:$y$j9T$yMJlpgDGakI6Z9SUpCY9D.$FPXXtQsbFzwN6WkcgryAU3.OS5gYJRfvgRX8vFIt4h/:19545:0:99>Mevcut kullanıcı hesabım da dahil yeni oluşturduğum kullanıcıların isimleri ve yanlarında da parola bilgileri bulunuyor.
Burada iki nokta üst üste işaretiyle birbirinden ayrılmış bölümleri tek tek ele almak istemiyorum çünkü ele alsam bile muhtemelen aklımızda kalmayacak. Eğer buradaki detayları merak ediyorsanız kısa bir araştırma ile bu sütunların ne ifade ettiğini öğrenebilirsiniz. Ben özellikle bahsetmiyorum çünkü aslında buradaki seçenekleri çok daha kolay okuyup değiştirmemiz için kullanabileceğimiz bir araç var. Anlatımın devamında o araçtan bahsedeceğim için buradaki unutulacak detaylarla vakit kaybetmemize gerek yok. Yine de ilk iki sütunu açıklayacak olursak.
İlk sütunda kullanıcı hesabının ismi bulunuyor. İkinci sütunda ise şifrelenmiş şekilde o kullanıcının parola bilgisi bulunuyor. Biz hesabımızda oturum açmaya çalıştığımızda eğer doğru parolayı girersek, girdiğimiz parola tekrar buradaki yöntemle şifreleniyor ve bu dosyadaki değer ile eşleşiyorsa bu kullanıcı hesabında oturum açabiliyoruz.
Şimdilik /etc dizini altındaki shadow dosyasının kullanıcılara ait parola bilgilerini tuttuğunu bilmeniz yeterli.
Kullanıcı hesapları hakkında anlatımlarımıza devam edeceğiz. Fakat daha fazla devam etmeden önce "grup" kavramından da bahsetmek istiyorum.
Grup yapısı sayesinde, ortak izinlere sahip olmasını istediğimiz kullanıcıları aynı grupta toplayıp bireysel kullanıcı yetkileri dışında toplu şekilde erişim yetkileri tanımlayabiliyoruz.
Öncelikle grup yönetiminden bahsedelim, daha sonra zaten grupların neden bu kadar önemli olduğunu yetkilendirme bölümünde daha iyi anlamış olacağız.
Normalde yeni bir kullanıcı oluştururken bizzat deneyimlediğimiz gibi; oluşturulan kullanıcının kendisine ait, kullanıcı hesabıyla aynı isimde bir grup oluşturuluyor. İşte bu grup o kullanıcının "birincil grubu" olarak geçiyor. Sistem üzerindeki tüm kullanıcıların birincil grubu bulunuyor. Örneğin ben ali isimli kullanıcı oluşturduğum için ali kullanıcısının birincil grubu ali isimli grup oluyor.
Öncelikle bu durumu teyit etmek için mesela ali kullanıcısının grubunu sorgulamak üzere groups ali şeklinde komutumuzu girebiliriz.
┌──(taylan㉿linuxdersleri)-[~]
└─$ groups ali
ali : aliBuradaki groups komutundan sonra argüman olarak girdiğimiz kullanıcı isimlerinin dahil olduğu gruplar bu araç sayesinde bastırılıyor. Bakın ali kullanıcısı ali isimli gruba dahilmiş.
Bunun dışında mesela kendi kullanıcı hesabımızı da sorgulayabiliriz. Ben şu an taylan kullanıcı hesabını yönettiğim için groups taylan şeklinde komutumu giriyorum.
┌──(taylan㉿linuxdersleri)-[~]
└─$ groups taylan
taylan : taylan adm dialout cdrom floppy sudo audio dip video plugdev netdev wireshark bluetooth scanner kaboxerBu sefer birden fazla grup listelendi. taylan kullanıcısı, birincil olarak taylan grubu dahil olmak üzere ikincil şekilde pek çok harici gruba da dahilmiş.
Örneğin taylan kullanıcısı buradaki sudo grubuna dahil olduğu için sudo aracıyla gerektiğinde root yetkileriyle komutlarını çalıştırabiliyor. Ama ali kullanıcısı sudo grubunda olmadığı için sudo aracını kullanıp yetkili şekilde işlem yapmaya kalkarsa erişim yetkisi hatası alır. İşte gruplar zaten bu şekilde birden fazla kullanıcıya ortak şekilde bazı yetkileri vermek için kullanılıyor.
groups komutuyla aldığımız çıktıların dışında, kullanıcıların hangi gruplara dahil olduğunun bilgisini öğrenmek için /etc/group dosyasını da kontrol edebiliriz. Ben göz atmak için cat ile dosyayı okumak istiyorum.
┌──(taylan㉿linuxdersleri)-[~]
└─$ cat /etc/group
root:x:0:
daemon:x:1:
bin:x:2:
sys:x:3:
adm:x:4:root,taylan
tty:x:5:
disk:x:6:
lp:x:7:
mail:x:8:
news:x:9:
uucp:x:10:
man:x:12:
proxy:x:13:
kmem:x:15:
dialout:x:20:root,taylan
fax:x:21:
voice:x:22:
cdrom:x:24:taylan
floppy:x:25:taylan
tape:x:26:
sudo:x:27:taylan
audio:x:29:pulse,taylan
dip:x:30:taylan
www-data:x:33:
backup:x:34:
operator:x:37:
list:x:38:
irc:x:39:
src:x:40:
gnats:x:41:
shadow:x:42:
utmp:x:43:
video:x:44:taylan
sasl:x:45:
plugdev:x:46:taylan
staff:x:50:
games:x:60:
users:x:100:
nogroup:x:65534:
systemd-journal:x:101:
systemd-network:x:102:
systemd-resolve:x:103:
input:x:104:
sgx:x:105:
kvm:x:106:
render:x:107:
crontab:x:108:
netdev:x:109:taylan
mysql:x:110:
tss:x:111:
systemd-timesync:x:112:
redsocks:x:113:
messagebus:x:114:
kismet:x:115:
_ssh:x:116:
ssl-cert:x:117:postgres
plocate:x:118:
wireshark:x:119:root,taylan
tcpdump:x:120:
rtkit:x:121:
bluetooth:x:122:taylan
kali-trusted:x:123:
i2c:x:124:
avahi:x:125:
nm-openvpn:x:126:
stunnel4:x:127:
nm-openconnect:x:128:
Debian-snmp:x:129:
sslh:x:130:
postgres:x:131:
pulse:x:132:
pulse-access:x:133:
scanner:x:134:saned,taylan
saned:x:135:
sambashare:x:136:
inetsim:x:137:
lightdm:x:138:
colord:x:139:
geoclue:x:140:
kpadmins:x:141:
taylan:1000:
vboxsf:x:142:
kaboxer:x:143:root,taylan
taylan:x:1000:
nil:x:1002:
ali:x:1004:Burada yer alan ilk sütunların hepsi grupların isimleridir. Örneğin en alt satıra inecek olursak, nil ve ali kullanıcılarının da kendi isimlerinde grupları oluşturulduğu için onların grupları da burada gözüküyor. İlk sütun grup isimleri dedik. İkinci sütun, varsa grubun şifresini temsil ediyor. Ancak çoğunlukla grup şifresi kullanılmadığı için bu konuyu es geçebiliriz. Sondaki sayı ise, bu grubu temsil eden benzersiz "grup numarası". Hatırlıyorsanız kullanıcıları temsil eden “user id” yani “kullanıcı numaraları” da /etc/passwd dosyasında her kullanıcının kendi satırında yazıyordu. Buradaki sayı da bu grubun "grup numarası" işte. Ayrıca en sondaki iki nokta üst üste işaretinden sonra bazı gruplarda boş sütunlar varken bazılarında kullanıcı isimleri var.
kaboxer:x:143:root,taylan
yeni-grup:x:1003:
taylan:x:1000:
nil:x:1002:
ali:x:1004:Bu sondaki sütun, bu gruba dahil olan ikincil kullanıcıları temsil ediyor. Yani örneğin nil gruba nil kullanıcısı dışında hiç kimse dahil olmadığı için buradaki sütun boş. Ama burada kaboxer olarak geçen gruba root ve taylan kullanıcıları dahil olduğu için o kullanıcıların isimleri burada yazıyor. Hatta aldığım çıktıya dönüp dikkatlice bakacak olursanız pek çok grubun sonunda mevcut kullanıcı hesabımın yani taylan kullanıcısının bu gruplara ekli olduğunu görebilirsiniz. Zaten taylan kullanıcısının dahil olduğu grupları listelediğimizde bu grupların isimlerini görmüştük. İşte bir kez daha teyit etmiş olduk. Neticede bizzat gördüğümüz gibi gruplarla ilgili bilgiler bu dosyada tutuluyor. Yani istersek bu dosyada değişiklik yaparak gruplarla ilgili tanımlamaları değiştirebiliriz. Fakat tabii ki daha önce de olduğu gibi bu işi elle yapmak yerine bu iş için uygun olan aracı kullanarak çok daha sağlıklı şekilde grup oluşturma, gruba yeni kullanıcı ekleme ve çıkarma gibi işlemleri yapabiliriz. Yani ne yaptığınızın gerçekten farkında olmadığınız sürece manuel şekilde müdahale etmenizi önermem.
Yeni bir grup oluşturmak için groupadd aracını kullanabiliriz. Ben yeni-grup isminde bir grup oluşturmak istediğim için sudo groupadd yeni-grup şeklinde komutumu giriyorum.
┌──(taylan㉿linuxdersleri)-[~]
└─$ sudo groupadd yeni-grupTamamdır grubumun sorunsuzca oluşturulmuş olması gerek. Teyit etmek için tail -1 /etc/group komutunu girebiliriz.
┌──(taylan㉿linuxdersleri)-[~]
└─$ tail -1 /etc/group
yeni-grup:x:1005:yeni-grup isimli grup oluşturulmuş ve grup numarası olarak da boşta bu sayı bulunduğu için bu sayı tanımlanmış. Şimdi oluşturduğumuz bu gruba yeni bir kullanıcı eklemeyi deneyebiliriz.
Mevcut gruba kullanıcı eklemek için gpasswd aracını kullanabiliriz. Ben ali isimli kullanıcıyı "yeni-grup" grubuna eklemek istediğim için gpasswd -a ali yeni-grup şeklinde komutumu yazıyorum. gpasswd aracına vermiş olduğum -a seçeneği benim “add” yani “ekleme” yapmak istediğimi belirten bir seçenek. Ekleme seçeneğinin ardından hangi kullanıcının hangi gruba ekleneceğini de argümanlar olarak yazıyorum.
┌──(taylan㉿linuxdersleri)-[~]
└─$ gpasswd -a ali yeni-grup
gpasswd: Permission denied.Ben başta sudo komutu olmadan girdiğim için yetki hatası aldım. sudo !! komutuyla en sonra girdiğimiz komutu yetkili şekilde tekrar çalıştırmayı deneyelim. Bildiğiniz gibi buradaki çift ünlem işareti, en son çalıştırılan komutu geçmişten çağırıyor. Ben de sudo komutundan sonra en son çalıştırılan bu komutu çağırıp yetkili şekilde tekrar çalıştırılmasını sağlıyorum. Zaten genelde yetki gerektiren işlerde sudo komutunu girmeyi unuttuğumuzda bu şekilde sudo !! komutuyla en son girdiğimiz komutu sıklıkla çağırıyoruz, büyük kolaylık gerçekten.
┌──(taylan㉿linuxdersleri)-[~]
└─$ sudo !!
sudo gpasswd -a ali yeni-grup
Adding user ali to group yeni-grupBu kez herhangi bir yetki hatası almadık.
Şimdi tekrar konumuza dönecek olursak, girdiğimiz komut neticesinde ali kullanıcısının yeni-grup isimli gruba eklenmiş olması gerekiyor. Bunu teyit etmek için yine tail -1 /etc/group ya da groups ali şekline komutumuzu girebiliriz.
┌──(taylan㉿linuxdersleri)-[~]
└─$ tail -1 /etc/group
yeni-grup:x:1005:ali
┌──(taylan㉿linuxdersleri)-[~]
└─$ groups ali
ali : ali yeni-grupÇıktılardan teyit edebildiğimiz üzere, yeni-grub’un sonuna ali kullanıcısı da eklenmiş. Yani gruba ekleme işlemi başarılı.
gpasswd aracının -d seçeneği yani “delete” seçeneğiyle gruba ekli olan kullanıcıyı silebiliriz. Ben eklediğim ali kullanıcısını silmek için sudo gpasswd -d ali yeni-grup şeklinde komutumu giriyorum.
┌──(taylan㉿linuxdersleri)-[~]
└─$ sudo gpasswd -d ali yeni-grup
Removing user ali from group yeni-grupŞimdi gruptan silindiğini teyit etmek için groups ali komutuyla ali kullanıcısının dahil olduğu grupları sorgulayalım.
┌──(taylan㉿linuxdersleri)-[~]
└─$ groups ali
ali : aliArtık yeni-grup çıktılarda gözükmüyor. Yani ali kullanıcısını bu gruptan sildiğimizi teyit edebiliyoruz.
Grup oluştururken groupadd aracını kullanmıştık. Silmek için de groupdel aracını kullanabiliyoruz. Ben yeni-grup isimli grubu silmek için sudo groupdel yeni-grup şeklinde komutumu giriyorum.
┌──(taylan㉿linuxdersleri)-[~]
└─$ sudo groupdel yeni-grup
┌──(taylan㉿linuxdersleri)-[~]
└─$Tamamdır grubumun silinmiş olması lazım. Teyit etmek için grep “yeni-grup” /etc/group komutunu kullanabiliriz.
┌──(taylan㉿linuxdersleri)-[~]
└─$ grep "yeni-grup" /etc/group
┌──(taylan㉿linuxdersleri)-[~]
└─$Herhangi bir çıktı almadık çünkü bu grubu biraz önce silmiştik. Yani silme işlemini de böylelikle teyit etmiş olduk.
Kullanıcı hesapları ve gruplar hakkında temelde bilmemiz gerekenlerden bahsettiğimize göre anlatımlarımıza erişim yetkileri ile devam edebiliriz.
Erişim yetkilerinden bahsedebilmek için öncelikle bu yetkilerin nasıl gözüktüğünü bilmemiz gerekiyor. Ben bunun için ev dizinindeyken, ls -l komutuyla detaylı şekilde mevcut dizinimi listeliyorum.
┌──(taylan㉿linuxdersleri)-[~]
└─$ ls -l
total 52
drwxr-xr-x 2 taylan taylan 4096 Jun 28 10:58 'bu bir deneme metnidir'
-rw-r--r-- 1 taylan taylan 59 Jul 2 10:29 deneme
drwxr-xr-x 2 taylan taylan 4096 Jul 4 01:45 Desktop
drwxr-xr-x 3 taylan taylan 4096 Jul 3 12:10 Documents
drwxr-xr-x 2 taylan taylan 4096 Jul 5 10:25 Downloads
-rw-r--r-- 1 taylan taylan 7751 Jul 2 14:38 isimler.txt
drwxr-xr-x 2 taylan taylan 4096 Jun 28 10:59 Music
drwxr-xr-x 2 taylan taylan 4096 Jun 28 07:47 Pictures
drwxr-xr-x 2 taylan taylan 4096 Jun 28 01:35 Public
drwxr-xr-x 2 taylan taylan 4096 Jun 28 01:35 Templates
drwxr-xr-x 2 taylan taylan 4096 Jun 28 12:30 test
drwxr-xr-x 2 taylan taylan 4096 Jun 28 01:35 VideosAldığımız çıktılarda yer alan ilk sütun dosya ve dizinlerin yetkilerini diğer bir deyişle modlarını temsil eden bölüm. Buradaki “mod” ifadesi önemli çünkü ileride bu yetkileri değiştirirken aslında “mod” değiştirme(chmod) aracını kullanıyor olacağız. Yetkilerin devamında yer alan sütunlar da ilgili dosya ve dizinin "hangi kullanıcı" ve "hangi gruba" ait olduğunu yani "sahiplik" bilgisini belirtiyor.
Ben kendi ev dizinimi listelediğim için tüm dosya ve dizinleri sahibi ve grubu hep taylan kullanıcısı olarak gözüküyor. Bu konuya daha sonra ayrıca değineceğiz. Şimdi tekrar buradaki "yetki" yani "mod" tanımlamalarına dönecek olursak, en genel açıklama aşağıdaki görselde olduğu şekilde:
Elbette kavramların netleşebilmesi için tek tek buradaki karakterlerin ne anlama geldiğini açıklamamız gerek.
İlk karakter her zaman dosya veya dizinin "türü" hakkında bilgi sunan karakter oluyor. Örneğin dizinler “directory” ifadesinin kısaltmasından gelen “d” karakteri ile temsil ediliyorken, standart dosyalar kısa çizgi “-” ile belirtiliyor. Ayrıca sembolik linkler de “l” karakteri ile temsil ediliyor. Tabii ki buradaki çıktılar yalnızca örnek yani sistemdeki tüm dosya türleri burada yer almıyor. Aldığınız çıktıdaki karakterin ne anlama geldiğini bilmediğinizde kısa bir internet araştırmasıyla bu karakter temsili hakkında kolayca pek çok bilgi edinebilirsiniz. Şimdilik yalnızca bu ilk karakter alanın, mevcut dosya veya klasörün türünü temsil ettiğini bilmemiz yeterli.
Dosya türünün ardından gelen 9 basamaklı karakterlere geçecek olursak. Bu karakterleri 3'er basamaklı 3 gruba ayırmamız gerekiyor. Çünkü buradaki ilk üç karakter bu dosyanın sahibinin izinlerini temsil ediyorken, ikinci üç karakter de bu dosyanın grubunun sahip olduğu yetkileri temsil ediyor. Son üç karakter ise sahibi ve grubu haricindekileri yani hem bu dosyanın sahibi olmayan hem de bu dosyanın grubuyla aynı grupta bulunmayan diğer kullanıcılar için yetkileri temsil ediyor.
Bu üç ayrı yetki grubu sayesinde her bir dosya ve klasörü yalnızca istediğimiz kullanıcıların erişebileceği şekilde yetkilendirebiliyoruz.
Bu yetki karakterinde kullanılan "r", karakteri “read” yani “okuma” yetkisini temsil eden karakter. Eğer bu karakteri görüyorsanız o dosya veya klasörün içeriğini görüntüleyebilirsiniz.
"w" karakteri, “write” yani “yazma” yetkisini temsil eden karakter. Bu karakter varsa dosya içeriğini düzenleyip, klasörlerde de dosya ekleme ve silme gibi işlemleri gerçekleştirebilirsiniz.
"x" karakteri ise “execute” yani “çalıştırma” yetkisini temsil ediyor. Bu yetki varsa dosyaları çalıştırabilir ya da klasör içeriklerini yazma yetkisi de varsa düzenleyebilirsiniz. Klasör içeriklerini düzenlemek için yazma ve çalıştırma yetkisinin her ikisinin de bulunması şart, aksi halde düzenleme yapılamıyor. Ama okuma yetkisi olmadan da düzenleme yapılabilir.
Söylediklerim şu an için pek anlaşılır gelmemiş olabilir. Örnekler üzerinden ele alırsak netleşmiş olacak.
Ben testler sırasında kullanabilmek için basit bir betik dosyası oluşturmak istiyorum. Bunun için echo "echo ben betik dosyasıyım" > testfile.sh şeklinde komutumu giriyorum.
┌──(taylan㉿linuxdersleri)-[~]
└─$ echo "echo ben betik dosyasıyım" > testfile.shls -l testfile.sh komutuyla yetkileriyle birlikte dosya bilgisini bastıralım.
┌──(taylan㉿linuxdersleri)-[~]
└─$ ls -l testfile.sh
-rw-r--r-- 1 taylan taylan 23 Jul 7 06:01 testfile.shÖncelikle dosyanın yetkilerine göz atacak olursak; bu dosyanın sahibi hem okuma hem yazma yetkisine sahipken, dosyanın grubundaki kullanıcılar ve diğer kullanıcılar bu dosyayı yalnızca okuyabiliyormuş.
Bu dosyanın sahibi "taylan" kullanıcısı olduğu için taylan kullanıcısı rw- yani okuma ve yazma yetkilerine sahip.
Dosya "taylan" grubuna dahil olduğu için taylan grubundaki tüm kullanıcılar da bu dosya üzerinde r— yani yalnızca okuma yetkisine sahip.
Dosyanın sahibi olmayan veya bu grupta bulunmayan diğer tüm kullanıcılar da dosya üzerinde r— yani yine yalnızca okuma yetkisine sahip.
Buradaki çıktıdan bizzat teyit ettiğimiz gibi ilgili yetki mevcutsa harf karşılığı gösteriliyorken, yetki yoksa kısa çizgi ile bu yetkinin olmadığı belirtiliyor. Zaten yetki tanımlamasının sıralaması hep okuma yazma çalıştırma yani rwx şeklinde gittiği için hangi yetkinin olup olmadığını kolayca anlayabiliyoruz.
Öncelikle dosyanın sahibi üzerinden yetkilerin nasıl çalıştığını görmek için yeni bir konsol açalım ve dosyamızın okuma yetkisini test etmek için cat testfile.sh komutuyla açalım.
┌──(taylan㉿linuxdersleri)-[~]
└─$ cat testfile.sh
ben betik dosyasıyımBen dosyanın sahibi olan taylan kullanıcısı olduğum için buradaki okuma yetkim sayesinde bu dosyanın içeriğini okuyabiliyorum. Şimdi yazma yetkisini test etmek için echo “test” >> testfile.sh komutu ile yeni veri girişinde bulunalım.
┌──(taylan㉿linuxdersleri)-[~]
└─$ echo "test" >> testfile.sh
┌──(taylan㉿linuxdersleri)-[~]
└─$ cat testfile.sh
ben betik dosyasıyım
testYazma yetkim sayesinde dosyaya "test" ifadesini eklemeyi başardım. Şimdi son olarak bu dosyamızı çalıştırmayı denemek için tıpkı daha önce de yaptığımız gibi ./testfile.sh şeklinde komutumuzu girelim.
┌──(taylan㉿linuxdersleri)-[~]
└─$ ./testfile.sh
bash: ./testfile.sh: Permission deniedBu kez yetki hatası aldık. Dosyanın yetkilerini tekrar hatırlayacak olursak, dosya sahibinin yani benim bu dosyayı çalıştırma “x” yetkim olmadığını görebiliyoruz.
└─$ ls -l testfile.sh
-rw-r--r-- 1 taylan taylan 23 Jul 7 06:01 testfile.shDolayısıyla bu dosyayı bir betik dosyası yani bir program gibi çalıştırmam mümkün değil. Çalıştırabilmek için daha önce de yaptığımız gibi chmod aracı yardımıyla bu dosyaya çalıştırma yetkisi vermemiz gerek. Bu yetkilere “mod” denildiğini özellikle söylemiştim. İşte bu yetkileri değiştirmek için kullandığımız araç da “change mode” ifadesinin kısaltması olarak chmod şeklinde isimlendirilmiş.
Betik dosyama çalıştırma yetkisi vermek için daha önce de birkaç kez yaptığımız gibi chmod +x testfile.sh komutunu giriyorum.
┌──(taylan㉿linuxdersleri)-[~]
└─$ chmod +x testfile.shŞimdi tekrar ls -l komutuyla listeleyelim.
┌──(taylan㉿linuxdersleri)-[~]
└─$ ls -l testfile.sh
-rwxr-xr-x 1 taylan taylan 28 Jul 7 06:08 testfile.shTüm yetki grupları için çalıştırılma yetkisi verilmiş. Yani artık bu dosyayı herkes çalıştırabilir. Ben denemek için tekrar ./testfile.sh şeklinde komutumu giriyorum.
┌──(taylan㉿linuxdersleri)-[~]
└─$ ./testfile.sh
ben betik dosyasıyımBu kez betik dosyam sorunsuzca çalıştı. Yani çalıştırma yetkisi vermeyi başardık. Fakat bu örneğimizde herkese çalıştırma yetkisi vermiş olduk. Bu yaklaşım pek güvenli ve her zaman isteyeceğimiz bir yaklaşım değil. Şimdi yetki verme işlemini nasıl daha spesifik olarak tanımlayabileceğimizden bahsederek devam edelim.
Tüm izinleri daha rahat gösterebilmek için öncelikle dosyamdaki tüm yetkileri kaldırmak üzere chmod -rwx testfile.sh komutunu giriyorum.
┌──(taylan㉿linuxdersleri)-[~]
└─$ chmod -rwx testfile.sh
┌──(taylan㉿linuxdersleri)-[~]
└─$ ls -l testfile.sh
---------- 1 taylan taylan 33 Jul 7 06:15 testfile.shDosyamın tüm yetkileri kaldırılmış. Ben yalnızca dosyanın sahibine çalıştırma yetkisi vermek için chmod u+x testfile.sh komutunu giriyorum.
┌──(taylan㉿linuxdersleri)-[~]
└─$ chmod u+x testfile.sh
┌──(taylan㉿linuxdersleri)-[~]
└─$ ls -l testfile.sh
---x------ 1 taylan taylan 33 Jul 7 06:15 testfile.shGirmiş olduğum komuttaki u parametresi “user” yani “kullanıcı” ifadesinin kısaltmasından gelen “dosyanın sahibini” temsil eden parametredir. +x tanımı da yalnızca çalıştırma yetkisi eklemek istediğimi belirtmek için kullandığım bir parametre. Neticede ls -l komutunun çıktısıyla bizzat teyit edebildiğimiz gibi dosyanın sahibine çalıştırma yetkisi vermeyi başardık.
Yetkiyi silmek istersek de artı yerine eksi işaretini kullanabiliriz. Ben yine dosyanın sahibinden çalıştırma yetkisini kaldırmak istediğim için chmod u-x testfile.sh şeklinde komutumu giriyorum.
┌──(taylan㉿linuxdersleri)-[~]
└─$ chmod u-x testfile.sh
┌──(taylan㉿linuxdersleri)-[~]
└─$ ls -l testfile.sh
---------- 1 taylan taylan 33 Jul 7 06:15 testfile.shEksi işareti sayesinde yetki kaldırma işlemini de sorunsuzca gerçekleştirdik.
Eğer dosya sahibinin yetkilerini değil de dosya grubunun yetkilerini değiştirmek istersek u yerine g karakterini kullanabiliriz. Ben denemek için gruptaki kullanıcılara okuma ve yazma yetkisi vermek için chmod g+rw testfile.sh şeklinde komutumu giriyorum.
┌──(taylan㉿linuxdersleri)-[~]
└─$ chmod g+rw testfile.sh
┌──(taylan㉿linuxdersleri)-[~]
└─$ ls -l testfile.sh
----rw---- 1 taylan taylan 33 Jul 7 06:15 testfile.shDosyanın grubu için okuma ve çalıştırma yetkileri verilmiş.
Diğer kullanıcılar için yetki tanımlaması yaparken de “others” yani “diğerleri” ifadesinin kısaltmasından gelen o karakterini kullanabiliyoruz. Ben diğer kullanıcılara yalnızca okuma yetkisi vermek istediğim için chmod o+r testfile.sh şeklinde komutumu giriyorum.
┌──(taylan㉿linuxdersleri)-[~]
└─$ chmod o+r testfile.sh
┌──(taylan㉿linuxdersleri)-[~]
└─$ ls -l testfile.sh
----rw-r-- 1 taylan taylan 33 Jul 7 06:15 testfile.shDiğer kullanıcılar için yalnızca okuma yetkisi tanımlanmış.
İşte bu ele aldığımız yaklaşımlar sayesinde toplu veya tekil olarak istediğimiz yetki tanımlamasını yapabiliyoruz. Örneğin tüm kullanıcıların okuma yetkisini kaldırmak istersek chmod -r testfile.sh şeklinde komutumuzu girebiliriz.
┌──(taylan㉿linuxdersleri)-[~]
└─$ chmod -r testfile.sh
┌──(taylan㉿linuxdersleri)-[~]
└─$ ls -l testfile.sh
-----w---- 1 taylan taylan 33 Jul 7 06:15 testfile.shOkuma yetkisi olanların yalnızca okuma yetkileri kaldırılmış oldu. Neticede burada öğrendiğiniz ekleme ve çıkarma yaklaşımı sayesinde hem spesifik kullanıcı grubuna hem de toplu şekilde tüm kullanıcı yetkilerine ekleme ve çıkarma yapabilirsiniz. Bu arada fark ettiyseniz biz şimdiye kadar hep ekleme ve çıkarma yaptık. Eğer artı ve eksi işaretleriyle ekleme veya çıkarma yapmak yerine doğrudan tanımlamak istediğimiz yetkiler varsa eşittir işaretini kullanabiliyoruz.
Örneğin testfile.sh dosyasının şu anda yalnızca grubu için yazma yetkisi bulunuyor. Ben grubuna doğrudan okuma ve çalıştırma yetkisi tanımlamak için chmod g=rx testfile.sh şeklinde komutumu girebilirim.
┌──(taylan㉿linuxdersleri)-[~]
└─$ chmod g=rx testfile.sh
┌──(taylan㉿linuxdersleri)-[~]
└─$ ls -l testfile.sh
----r-x--- 1 taylan taylan 33 Jul 7 06:15 testfile.shGördüğünüz gibi yazma yetkisi kaldırılıp yalnızca okuma ve çalıştırma yetkisi verilmiş oldu.
Yani özetleyecek olursak; yetki ekleme işlemi için artı, çıkarma işlemi için eksi ve doğrudan yetkiyi tanımlamak için de eşittir işaretini kullanabiliyoruz.
Ayrıca bizim burada kullandığımız yetkileri temsil eden harfler yerine aslında yetki tanımlamak için bu yetkilerin rakam karşılıklarını kullanma imkanımız da var. Üstelik rakamları kullanarak birden fazla yetki gruba tek sefer yetki tanımlamak çok daha kolay. Neden daha kolay olduğunu anlayabilmemiz için öncelikle rakamla nasıl yetki tanımlayabileceğimizden bahsetmemiz lazım.
r karakteri ile temsil edilen okuma yetkisinin sayısal karşılığı 4 rakamıdır.
w karakteri ile temsil edilen yazma yetkisinin sayısal karşılığı 2 rakamıdır.
x karakteri ile temsil edilen çalıştırma yetkisinin sayısal karşılığı 1 rakamıdır.
Biz üç yetki grubuna(sahibi-grubu-diğerleri) yetki tanımlaması yapmak için üç basamaklı şekilde bu rakamların toplamlarını girebiliyoruz.
Önceki örneklerimizi hep dosyalar üzerinde uyguladık fakat yetkiler, klasörler için de aynen geçerli. Ben bu durumu kanıtlamak için örneklerimde kullanmak üzere yeni bir klasör oluşturmak istiyorum.
mkdir testfolder komutuyla hemen oluşturalım. Hatta tam bir klasör olması için touch testfolder/dosya{1..4} komutuyla birden fazla dosyayı da içerisine ekleyelim.
┌──(taylan㉿linuxdersleri)-[~]
└─$ mkdir testfolder
┌──(taylan㉿linuxdersleri)-[~]
└─$ touch testfolder/dosya{1..4}
┌──(taylan㉿linuxdersleri)-[~]
└─$ ls -ld testfolder
drwxr-xr-x 2 taylan taylan 4096 Jul 7 07:39 testfolderŞu anda klasörümün yetkileri bu şekilde. Eğer ben klasör grubundaki kullanıcılara yazma yetkisi vermek istersem yazma(w) yetkisini temsil eden 2 rakamını kullanabilirim.
Ekleme yapacağım için yine chmod komutundan sonra + işaretini kullanmam gerekiyor. Şimdi ben yalnızca klasör grubundaki kullanıcılara yazma yetkisi eklemek istediğim için chmod +020 testfolder şeklinde komutumu yazıyorum. Burada üç basamaklı sayı yazmamız gerekiyor çünkü ilk sayı her zaman kullanıcıya, ikinci sayı gruba, üçüncü sayı da diğer kullanıcılara ait olan yetkileri temsil ediyor. Ben yalnızca gruba yazma yetkisi eklemek istediğim için diğer yetkilere ekleme yapılmaması için 0 şeklinde yazdım ve grubu temsil eden ortadaki sayıya yazma yetkisini temsil eden 2 rakamını girdim.
┌──(taylan㉿linuxdersleri)-[~]
└─$ chmod +020 testfolder/
┌──(taylan㉿linuxdersleri)-[~]
└─$ ls -ld testfolder/
drwxrwxr-x 2 taylan taylan 4096 Jul 7 07:39 testfolder/Klasör grubundakilere yazma yetkisi de eklenmiş.
Kullanımı daha iyi anlamak için mesela yalnızca klasör sahibine okuma izni verip geri kalan tüm yetkileri silmeyi deneyebiliriz. Yetki kaldırma işlemi yapacağımız için eksi işaretini kullanacağız.
Klasör sahibinden yazma(2) ve çalıştırma(1) yetkisini eksiltmek istediğimiz için yazma ve çalıştırmayı temsil eden 2 ve 1 rakamlarının toplamını yani 3 rakamını buraya yazmamız gerekiyor. Daha sonra diğer tüm kullanıcıların tüm yetkilerini kaldırmak istediğimiz için okuma(4) yazma(2) ve çalıştırma(1) yetkilerinin sayı toplamları 4 + 2 + 1 den 7 ettiği ikinci ve üçüncü sayı kısmına da 7 rakamlarını ekleyebiliriz. Yani komutumuz chmod -377 testfolder halini alıyor.
┌──(taylan㉿linuxdersleri)-[~]
└─$ chmod -377 testfolder/
┌──(taylan㉿linuxdersleri)-[~]
└─$ ls -ld testfolder/
dr-------- 2 taylan taylan 4096 Jul 7 07:39 testfolder/Gördüğünüz gibi klasörün sahibinin yalnızca okuma yetkisi varken grup ve diğer kullanıcıların yetkileri kaldırılmış.
Bence bu örnek bu yetki işlemini gayet net biçimde açıklıyor. Yine de bir tane daha örnek ele alabiliriz. Şu anda bu klasörün yalnızca sahibi için okuma yetkisi var.
Eğer sahibine yazma ve çalıştırma yetkisi ekleyip, grubu için yalnızca okuma ve yazma yetkisi eklemek ve diğer kullanıcılar için de yalnızca okuma yetkisi eklemek istersek komutumuzu nasıl girmemiz gerekir ?
Yetki eklemesi yapacağım için chmod + şeklinde yazıyorum. İlk sayımızda klasörün sahibine yazma ve çalıştırma yetkisi vereceğiz. Yazma yetkisi 2 rakamıyla temsil ediliyor, çalıştırma da 1 rakamıyla. Her iki yetkiyi temsil etmesi için toplamlarını yani 3 rakamını yazabiliriz.
Grubu için okuma ve yazma yetkisi yani 4 ve 2 rakamlarının toplamını 6 rakamıyla girebiliriz.
Son olarak diğer kullanıcılara yalnızca okuma yetkisi eklemek için de 4 rakamını yazabiliriz.
┌──(taylan㉿linuxdersleri)-[~]
└─$ chmod +364 testfolder/
┌──(taylan㉿linuxdersleri)-[~]
└─$ ls -ld testfolder/
drwxrw-r-- 2 taylan taylan 4096 Jul 7 07:39 testfolder/Tam olarak istediğimiz yetkileri eklemeyi başardık.
Yetkileri temsil eden rakamları kullanarak yetki ekleme ve çıkarma işlemi bu şekilde. Ayrıca ekleme ve çıkarma işlemi dışında dilerseniz daha önce de yaptığımız gibi doğrudan yetki tanımlaması da yapabilirsiniz.
Örneğin ben dosyanın sahibine tüm yetkileri vermek, grubuna ve diğerlerine yalnızca okuma ile çalıştırma yetkisi vermek için chmod 755 testfolder komutunu girebilirim.
┌──(taylan㉿linuxdersleri)-[~]
└─$ chmod 755 testfolder/
┌──(taylan㉿linuxdersleri)-[~]
└─$ ls -ld testfolder/
drwxr-xr-x 2 taylan taylan 4096 Jul 7 07:39 testfolder/Belki bu sayıların kullanımı başta biraz kafa karıştırıcı gelmiş olabilir fakat kendiniz biraz pratik yaparsanız aslında ne kadar kolay ve kullanışlı olduğunu bizzat görebilirsiniz. Test etmek için dosya veya klasörler oluşturup, bir yetki tanımlaması planlayıp bu yetkilendirmeyi doğru şekilde tanımlayıp tanımlayamayacağınızı test edebilirsiniz. Bu şekilde alıştırmalar yaparsanız zaten tam olarak kullanımını kavramış olacaksınız.
Kimi zaman klasörler üzerinde çalışıyorken, klasör içerisindeki dosya ve dizinlerde de ortak yetki tanımlaması yapmak isteyebiliyoruz. Bu noktada “özyineleme” yani “recursive” ifadesinin kısaltmasından gelen R seçeneğini kullanabiliyoruz.
Öncelikle klasörler üzerindeki standart yetki tanımlamalarının alt dizinlerde geçerli olmadığını teyit edelim.
┌──(taylan㉿linuxdersleri)-[~]
└─$ ls -ld testfolder/
drwxr-xr-x 2 taylan taylan 4096 Jul 7 07:39 testfolder/
┌──(taylan㉿linuxdersleri)-[~]
└─$ ls -l testfolder/
total 0
-rw-r--r-- 1 taylan taylan 0 Jul 7 07:39 dosya1
-rw-r--r-- 1 taylan taylan 0 Jul 7 07:39 dosya2
-rw-r--r-- 1 taylan taylan 0 Jul 7 07:39 dosya3
-rw-r--r-- 1 taylan taylan 0 Jul 7 07:39 dosya4Gördüğünüz gibi daha önceki yetki tanımlamalarımız klasör içindeki dosyalarda geçerli olmamış. Klasör ve içerisindeki dosyaların yetkileri farklı gözüküyor. Şimdi özyinelemeli şekilde komutumuzu girip değişimi kontrol edelim.
Ben denemek için tüm kullanıcılara çalıştırmak yetkisi eklemek üzere chmod -R +111 testfolder şeklinde komutumu giriyorum. Buradaki büyük R seçeneği sayesinde buradaki yetki ekleme işleminin bu klasörün içinde yer alan tüm içeriklerde de aynen geçerli olması lazım.
┌──(taylan㉿linuxdersleri)-[~]
└─$ chmod -R +111 testfolder/
┌──(taylan㉿linuxdersleri)-[~]
└─$ ls -ld testfolder/
drwxr-xr-x 2 taylan taylan 4096 Jul 7 07:39 testfolder/
┌──(taylan㉿linuxdersleri)-[~]
└─$ ls -l testfolder/
total 0
-rwxr-xr-x 1 taylan taylan 0 Jul 7 07:39 dosya1
-rwxr-xr-x 1 taylan taylan 0 Jul 7 07:39 dosya2
-rwxr-xr-x 1 taylan taylan 0 Jul 7 07:39 dosya3
-rwxr-xr-x 1 taylan taylan 0 Jul 7 07:39 dosya4Alt dizindekiler de dahil tüm dosyalarda tüm kullanıcılar için çalıştırma yetkisi eklenmiş.
Ben yetkilendirme tanımlaması için sayıları kullandım ama harfler ile de aynı şekilde R seçeneği sayesinde tüm alt dizinlerdeki içeriklerde aynı izin tanımlamalarının geçerli olmasını sağlayabiliriz.
Dizinlerdeki yetki tanımlamalarıyla ilgili bahsetmek istediklerim bu kadar. Artık bu erişim yetkilerinin etkilerini anlayabilmek için birkaç test yaparak devam etsek hiç fena olmaz.
Şimdiye kadar kullanıcılardan, gruplardan ve erişim izinlerinden bahsettik ancak doğrudan erişim yetkilerinin dosya ve dizinler üzerindeki etkilerini gözlemlemedik.
Dosya veya dizinlerin; "sahibi", "grubundaki kullanıcılar" ve "diğerleri" şeklinde yetki tanımlamaları olduğunu öğrendik.
┌──(taylan㉿linuxdersleri)-[~]
└─$ ls -l testfile.sh
-rwxr-xr-x 1 taylan taylan 33 Jul 7 06:15 testfile.shÖrneğin testfile.sh dosyasını taylan kullanıcısı oluşturduğu için dosyanın sahibi ve grubu taylan olarak geçiyor.
Burada bahsi geçen taylan grubu taylan kullanıcısının birincil grubu olduğu için tabii ki biz özellikle başka bir kullanıcıyı ekleyene kadar bu grupta başka bir kullanıcı bulunmuyor. Ben grup yetkilerini test edebilmek için ali isimli kullanıcı hesabını bu taylan grubuna eklemek istiyorum. Bunun için sudo gpasswd -a ali taylan şeklinde komutumuzu girebiliriz.
┌──(taylan㉿linuxdersleri)-[~]
└─$ sudo gpasswd -a ali taylan
[sudo] password for taylan:
Adding user ali to group taylangroups ali komutuyla ali kullanıcısının gruplarını sorgulayalım.
┌──(taylan㉿linuxdersleri)-[~]
└─$ groups ali
ali : ali taylanali, taylan grubuna dahil olmuş.
Neticede şu anda sistemimde bu dosyanın sahibi olan "taylan" kullanıcısı, bu dosya için tanımlı olan taylan grubundaki "ali" kullanıcısı ve bunların hiç birine dahil olmayan "nil" isimli bir kullanıcı hesabım bulunuyor. Ben şimdi sırasıyla bu kullanıcı hesapları üzerinden dosya üzerindeki yetkileri test etmek istiyorum. Bunun için iki yeni konsol daha açalım.
Öncelikle su ali komutuyla ali kullanıcı hesabında oturum açıyorum.
┌──(taylan㉿linuxdersleri)-[~]
└─$ su ali
Password:
This account is currently not available.Daha önce örnekler sırasında ali kullanıcısının oturum açmasını engellemek için passwd dosyasında varsayılan kabuk yerine nologin dosyasını eklediğim için oturum açamıyoruz. sudo nano /etc/passwd komutuyla dosyayı açıp ali satırındaki nologin dosyasını /usr/bin/bash olarak değiştirip kaydedelim.
Şimdi tekrar su ali komutuyla geçiş yapmayı deneyelim.
┌──(taylan㉿linuxdersleri)-[~]
└─$ su ali
Password:
┌──(ali㉿linuxdersleri)-[/home/taylan]
└─$Bu kez sorunsuzca ali kullanıcı hesabında oturum açmış olduk.
Şimdi diğer konsolumuzda da nil kullanıcı hesabında oturum açmak üzere su nil şeklinde komutumuzu girelim.
┌──(taylan㉿linuxdersleri)-[~]
└─$ su nil
Password:
┌──(nil㉿linuxdersleri)-[/home/taylan]
└─$Tamamdır, bu konsol üzerinde de nil kullanıcı hesabında oturum açmış oldum.
Ben sırasıyla dosya ve klasörlerin hangi yetkilere hangi şekilde tepki verdiğini ele alabilmek için olası yetki türlerini “ali” kullanıcısı üzerinden test etmek istiyorum. ali kullanıcısını taylan gruba eklediğim için “testfile.sh” ve “testfolder” üzerinde çalışırken, gruplar için geçerli olan yetkileri değiştirmem yeterli olacak. İleride dosyanın sahibi, grubu ve diğer kullanıcılar için yetki sınırını da örnekleyeceğiz ancak şimdilik erişim yetkilerinin sonuçlarını test edelim.
Test etmek üzere kullanacağım dosyam “testfile.sh” dosyası.
Dosyamıza yalnızca okuma yetkisi verelim.
┌──(taylan㉿linuxdersleri)-[~]
└─$ chmod g=r testfile.sh
┌──(taylan㉿linuxdersleri)-[~]
└─$ ls -l testfile.sh
-rwxr--r-x 1 taylan taylan 33 Jul 7 06:15 testfile.shali kullanıcısı üzerinden sırasıyla okuma yazma ve çalıştırmayı deneyelim.
┌──(ali㉿linuxdersleri)-[/home/taylan]
└─$ cat testfile.sh
echo ben betik dosyasıyım
test
┌──(ali㉿linuxdersleri)-[/home/taylan]
└─$ echo "ekle" >> testfile.sh
bash: testfile.sh: Permission denied
┌──(ali㉿linuxdersleri)-[/home/taylan]
└─$ ./testfile.sh
bash: ./testfile.sh: Permission deniedGördüğünüz gibi okuma yetkisi bulunan dosyayı yalnızca okuyabiliyoruz.
Okuma ve yazma yetkisini verelim.
┌──(taylan㉿linuxdersleri)-[~]
└─$ chmod g=rw testfile.sh
┌──(taylan㉿linuxdersleri)-[~]
└─$ ls -l testfile.sh
-rwxrw-r-x 1 taylan taylan 33 Jul 7 06:15 testfile.shTest edelim.
┌──(ali㉿linuxdersleri)-[/home/taylan]
└─$ echo "ekle" >> testfile.sh
┌──(ali㉿linuxdersleri)-[/home/taylan]
└─$ cat testfile.sh
echo ben betik dosyasıyım
test
ekle
┌──(ali㉿linuxdersleri)-[/home/taylan]
└─$ ./testfile.sh
bash: ./testfile.sh: Permission deniedÇalıştırma(x) yetkisi olmadığı için betik dosyasının çalıştırılamadığını gördük.
Tüm yetkileri verelim.
┌──(taylan㉿linuxdersleri)-[~]
└─$ chmod g=rwx testfile.sh
┌──(taylan㉿linuxdersleri)-[~]
└─$ ls -l testfile.sh
-rwxrwxr-x 1 taylan taylan 38 Jul 8 01:38 testfile.shTest edelim.
┌──(ali㉿linuxdersleri)-[/home/taylan]
└─$ echo "ekle2" >> testfile.sh
┌──(ali㉿linuxdersleri)-[/home/taylan]
└─$ cat testfile.sh
echo ben betik dosyasıyım
test
ekle
ekle2
┌──(ali㉿linuxdersleri)-[/home/taylan]
└─$ ./testfile.sh
ben betik dosyasıyım
./testfile.sh: line 3: ekle: command not found
./testfile.sh: line 4: ekle2: command not foundYazma, okuma ve çalıştırmayı başardık.
Yetkiyi verelim.
┌──(taylan㉿linuxdersleri)-[~]
└─$ chmod g=rx testfile.sh
┌──(taylan㉿linuxdersleri)-[~]
└─$ ls -l testfile.sh
-rwxr-xr-x 1 taylan taylan 44 Jul 8 01:40 testfile.shTest edelim.
┌──(ali㉿linuxdersleri)-[/home/taylan]
└─$ cat testfile.sh
echo ben betik dosyasıyım
test
ekle
ekle2
┌──(ali㉿linuxdersleri)-[/home/taylan]
└─$ echo "ekle3" >> testfile.sh
bash: testfile.sh: Permission denied
┌──(ali㉿linuxdersleri)-[/home/taylan]
└─$ ./testfile.sh
ben betik dosyasıyım
./testfile.sh: line 3: ekle: command not found
./testfile.sh: line 4: ekle2: command not foundYazma yetkisi olmadığı için yeni veri eklemesi yapamadık. Silme işlemi de yapamazdık çünkü dosya üzerinde değişiklik hakkına sahip değiliz. Yazma yetkisi dosya üzerinde değişiklik yapma yetkisini temsil ediyor.
Yetkiyi verelim.
┌──(taylan㉿linuxdersleri)-[~]
└─$ chmod g=x testfile.sh
┌──(taylan㉿linuxdersleri)-[~]
└─$ ls -l testfile.sh
-rwx--xr-x 1 taylan taylan 44 Jul 8 01:40 testfile.shTest edelim.
┌──(ali㉿linuxdersleri)-[/home/taylan]
└─$ cat testfile.sh
cat: testfile.sh: Permission denied
┌──(ali㉿linuxdersleri)-[/home/taylan]
└─$ echo "ekle2" >> testfile.sh
bash: testfile.sh: Permission denied
┌──(ali㉿linuxdersleri)-[/home/taylan]
└─$ ./testfile.sh
bash: ./testfile.sh: Permission deniedÇalıştırma yetkimiz olmasına rağmen “yetki hatası” aldık çünkü okuma yetkisi olmadan çalıştırma yetkisi tek başına yeterli değil. Dosya içeriğinin okunması mümkün olmadığı için çalıştırılması da doğal olarak mümkün olmuyor. Bu sebeple dosyalar üzerindeki yalın “çalıştırma(x)” izni dosyayı çalıştırmak için yeterli değil.
Hemen okuma izni de ekleyip tekrar deneyelim.
┌──(taylan㉿linuxdersleri)-[~]
└─$ chmod g=rx testfile.sh
┌──(taylan㉿linuxdersleri)-[~]
└─$ ls -l testfile.sh
-rwxr-xr-x 1 taylan taylan 44 Jul 8 01:40 testfile.sh┌──(ali㉿linuxdersleri)-[/home/taylan]
└─$ ./testfile.sh
ben betik dosyasıyım
./testfile.sh: line 3: ekle: command not found
./testfile.sh: line 4: ekle2: command not foundGördüğünüz gibi okuma ve çalıştırma bir arada olduğunda dosyanın çalıştırılması mümkün oluyor.
Yetkilerin klasörler üzerindeki etkilerini gözlemlemeden önce kısaca sıralayacak olursak:
Okuma(r): dizin içeriğini listelemesine izin verir.
Yazma(w): dizin içindeki dosyaları oluşturmasına, yeniden adlandırmasına veya silmesine ve dizinin özniteliklerini değiştirmesine izin verir.
Çalıştırma(x): dizine geçiş yapılmasına ve içindeki dosyalara ve dizinlere erişmesine izin verir.
Etkilerini daha iyi anlamak için birkaç test gerçekleştirebiliriz.
Testlerden önce, klasör içerisindeki dosya ve dizinlerin yetkileri konusunda sorun yaşamamak için ben sudo chmod -R g=rwx testfolder/ komutuyla klasör içindeki içeriklerin tamamına tüm yetkiyi veriyorum.
┌──(taylan㉿linuxdersleri)-[~]
└─$ sudo chmod -R g=rwx testfolder/
[sudo] password for taylan:
┌──(taylan㉿linuxdersleri)-[~]
└─$ ls -lR testfolder/
testfolder/:
total 8
-rwxrwxr-x 1 taylan taylan 38 Jul 8 03:56 dosya1
-rwxrwxr-x 1 taylan taylan 0 Jul 7 07:39 dosya2
-rwxrwxr-x 1 taylan taylan 0 Jul 7 07:39 dosya3
-rwxrwxr-x 1 taylan taylan 0 Jul 7 07:39 dosya4
-rw-rwxr-- 1 ali ali 59 Jul 8 03:48 yeni-belgeNormalde işlem yaparken hem klasör hem de klasör içindeki dosya ve dizinlerin yetkileri önemli. Fakat biz öncelikle klasörün etkilerini görmek için, içerisindekilere tam yetki verelim. Anlatımın devamında aksi durumlardan da bahsedeceğiz zaten.
Yetki tanımlayalım.
┌──(taylan㉿linuxdersleri)-[~]
└─$ chmod g=r testfolder/
┌──(taylan㉿linuxdersleri)-[~]
└─$ ls -ld testfolder/
drwxr--r-x 2 taylan taylan 4096 Jul 7 07:39 testfolder/Test edelim.
┌──(ali㉿linuxdersleri)-[/home/taylan]
└─$ cd testfolder/
bash: cd: testfolder/: Permission denied
┌──(ali㉿linuxdersleri)-[/home/taylan]
└─$ ls testfolder/
ls: cannot access 'testfolder/dosya4': Permission denied
ls: cannot access 'testfolder/dosya1': Permission denied
ls: cannot access 'testfolder/dosya2': Permission denied
ls: cannot access 'testfolder/yeni-belge': Permission denied
ls: cannot access 'testfolder/dosya3': Permission denied
dosya1 dosya3 yeni-belge
dosya2 dosya4
┌──(ali㉿linuxdersleri)-[/home/taylan]
└─$ cat testfolder/dosya1
cat: testfolder/dosya1: Permission denied
┌──(ali㉿linuxdersleri)-[/home/taylan]
└─$ echo "son ekleme" >> testfolder/dosya1
bash: testfolder/dosya1: Permission denied
┌──(ali㉿linuxdersleri)-[/home/taylan]
└─$ cp deneme testfolder/
cp: cannot stat 'testfolder/deneme': Permission denied
┌──(ali㉿linuxdersleri)-[/home/taylan]
└─$ mv deneme testfolder/
mv: cannot stat 'testfolder/deneme': Permission denied
┌──(ali㉿linuxdersleri)-[/home/taylan]
└─$ rm testfolder/dosya2
rm: cannot remove 'testfolder/dosya2': Permission deniedYalnızca okuma yetkimiz varken, dizin içeriğindeki dosyaları, listeleme, taşıma ve geçiş yapma gibi işlemlerde “erişim yetkisi” hatası aldık. Burada küçük bir nüans var. Esasen okuma yetkisi bize dizin içeriklerini listeleme yetkisi veriyor. Fakat ls aracı alias ls komutunun çıktısından bizzat görebileceğimiz gibi yalın halde çalışmıyor.
┌──(ali㉿linuxdersleri)-[/home/taylan]
└─$ alias ls
alias ls='ls --color=auto'Gördüğünüz gibi biz ls komutunu kullandığımızda çıktıları renklendirmek üzere ls --color=auto komutu çalıştırılıyor. ls komutunun harici bir parametresinin çalışabilmesi için de o dizinde çalıştırma(x) yetkisine ihtiyacı var. Dolayısıyla biz bu takma isimli komutu girdiğimizde dizin içeriğini listeleyemiyoruz. Bunun yerine command ls komutu ile ls aracının yalın haliyle çalışmasını sağlayabiliriz. command komutu takma isimlerin görmezden gelinmesini sağladığı için yalnızca ls komutunun çalışmasını sağlıyor.
┌──(ali㉿linuxdersleri)-[/home/taylan]
└─$ command ls testfolder/
dosya1 dosya2 dosya3 dosya4Bu kez dizin içeriğini listeleyebildik. Okuma yetkisi yalnızca klasör içindeki dosya ve dizinlerin isimlerini okuma yetkisi veriyor. Örneğin detaylı çıktı almak üzere command ls -l komutunu girersek yine hata alacağız çünkü detaylı bilgi almaya yetkimiz bulunmuyor.
┌──(ali㉿linuxdersleri)-[/home/taylan]
└─$ command ls -l testfolder/
ls: cannot access 'testfolder/dosya4': Permission denied
ls: cannot access 'testfolder/dosya1': Permission denied
ls: cannot access 'testfolder/dosya2': Permission denied
ls: cannot access 'testfolder/dosya3': Permission denied
total 0
-????????? ? ? ? ? ? dosya1
-????????? ? ? ? ? ? dosya2
-????????? ? ? ? ? ? dosya3
-????????? ? ? ? ? ? dosya4Gördüğünüz gibi dosya isimleri hariç detaylı bilgi almaya yetkimiz olmadığı için bu şekilde çıktı aldık. Dosya isimlerini listeleme dışındaki tüm işlemler için çalıştırma yetkisine ihtiyacımız var.
Yetki tanımlayalım.
┌──(taylan㉿linuxdersleri)-[~]
└─$ chmod g=rw testfolder/
┌──(taylan㉿linuxdersleri)-[~]
└─$ ls -ld testfolder/
drwxrw-r-x 2 taylan taylan 4096 Jul 7 07:39 testfolder/Test edelim.
┌──(ali㉿linuxdersleri)-[/home/taylan]
└─$ cd testfolder/
bash: cd: testfolder/: Permission denied
┌──(ali㉿linuxdersleri)-[/home/taylan]
└─$ ls testfolder/
ls: cannot access 'testfolder/dosya4': Permission denied
ls: cannot access 'testfolder/dosya1': Permission denied
ls: cannot access 'testfolder/dosya2': Permission denied
ls: cannot access 'testfolder/dosya3': Permission denied
dosya1 dosya2 dosya3 dosya4
┌──(ali㉿linuxdersleri)-[/home/taylan]
└─$ command ls testfolder/
dosya1 dosya2 dosya3 dosya4
┌──(ali㉿linuxdersleri)-[/home/taylan]
└─$ cp deneme testfolder/
cp: cannot stat 'testfolder/deneme': Permission denied
┌──(ali㉿linuxdersleri)-[/home/taylan]
└─$ cat testfolder/dosya1
cat: testfolder/dosya1: Permission denied
┌──(ali㉿linuxdersleri)-[/home/taylan]
└─$ echo "deneme" > testfolder/yeni
bash: testfolder/yeni: Permission denied
┌──(ali㉿linuxdersleri)-[/home/taylan]
└─$ mv testfolder/dosya1 testfolder/yeni
mv: failed to access 'testfolder/yeni': Permission denied
┌──(ali㉿linuxdersleri)-[/home/taylan]
└─$ rm testfolder/dosya3
rm: cannot remove 'testfolder/dosya3': Permission deniedÇalıştırma yetkisi olmadan okuma ve yazma yetkisi de fark oluşturmuyor. Yalnızca dizin içerisindeki dosya isimlerini listeleyebiliyoruz.
Test etmeye gerek yok çünkü dizin üstünde tüm yetkilere sahip olduğumuz için okuma, yazma, kopyalama taşıma, silme çalıştırma gibi işlemleri yapabiliyoruz.
Yetki tanımlayalım.
┌──(taylan㉿linuxdersleri)-[~]
└─$ chmod g=rx testfolder/
┌──(taylan㉿linuxdersleri)-[~]
└─$ ls -ld testfolder/
drwxr-xr-x 2 taylan taylan 4096 Jul 7 07:39 testfolder/Test edelim.
┌──(ali㉿linuxdersleri)-[/home/taylan]
└─$ ls testfolder/
dosya1 dosya2 dosya3 dosya4 yeni-belge
┌──(ali㉿linuxdersleri)-[/home/taylan]
└─$ ls -l testfolder/
total 12
-rwxrwxr-x 1 taylan taylan 38 Jul 8 03:56 dosya1
-rwxrwxr-x 1 taylan taylan 11 Jul 8 05:42 dosya2
-rwxrwxr-x 1 taylan taylan 0 Jul 7 07:39 dosya3
-rwxrwxr-x 1 taylan taylan 0 Jul 7 07:39 dosya4
-rw-rwxr-- 1 ali ali 59 Jul 8 03:48 yeni-belge
┌──(ali㉿linuxdersleri)-[/home/taylan]
└─$ cat testfolder/dosya1
metin belgesi
yeni ekleme
yeni ekleme
┌──(ali㉿linuxdersleri)-[/home/taylan]
└─$ echo "son ekleme" >> testfolder/dosya2
┌──(ali㉿linuxdersleri)-[/home/taylan]
└─$ cat testfolder/dosya2
son ekleme
┌──(ali㉿linuxdersleri)-[/home/taylan]
└─$ mv testfolder/dosya2 testfolder/yeni-dosya
mv: cannot move 'testfolder/dosya2' to 'testfolder/yeni-dosya': Permission denied
┌──(ali㉿linuxdersleri)-[/home/taylan]
└─$ cp deneme testfolder/
cp: cannot create regular file 'testfolder/deneme': Permission denied
┌──(ali㉿linuxdersleri)-[/home/taylan]
└─$ rm testfolder/dosya2
rm: cannot remove 'testfolder/dosya2': Permission denied
┌──(ali㉿linuxdersleri)-[/home/taylan]
└─$ cd testfolder/Okuma, listeleme dizine geçiş gibi işlevlerini yerine getirip, dosya içeriklerinde değişiklik yapabiliyorken, taşıma silme kopyalama veya değiştirme gibi işlevleri yerine getiremiyoruz. Klasör üzerinde yazma yetkimiz olmadığında, klasör içindeki dosya ve klasörleri kopyalama, silme veya değiştirme gibi işlemleri yapamıyoruz.
Yetkiyi verelim.
┌──(taylan㉿linuxdersleri)-[~]
└─$ chmod g=wx testfolder/
┌──(taylan㉿linuxdersleri)-[~]
└─$ ls -ld testfolder/
drwx-wxr-x 2 taylan taylan 4096 Jul 8 03:40 testfolder/Test edelim.
┌──(ali㉿linuxdersleri)-[/home/taylan]
└─$ cd testfolder/
┌──(ali㉿linuxdersleri)-[/home/taylan/testfolder]
└─$ cd ..
┌──(ali㉿linuxdersleri)-[/home/taylan]
└─$ ls testfolder/
ls: cannot open directory 'testfolder/': Permission denied
┌──(ali㉿linuxdersleri)-[/home/taylan]
└─$ command ls testfolder/
ls: cannot open directory 'testfolder/': Permission denied
┌──(ali㉿linuxdersleri)-[/home/taylan]
└─$ cat testfolder/dosya1
metin belgesi
yeni ekleme
yeni ekleme
┌──(ali㉿linuxdersleri)-[/home/taylan]
└─$ echo "son" >> testfolder/dosya1
┌──(ali㉿linuxdersleri)-[/home/taylan]
└─$ cat testfolder/dosya1
metin belgesi
yeni ekleme
yeni ekleme
son
┌──(ali㉿linuxdersleri)-[/home/taylan]
└─$ mv testfolder/dosya2 testfolder/yeni-dosya
┌──(ali㉿linuxdersleri)-[/home/taylan]
└─$ cp testfolder/yeni-dosya testfolder/dosya
┌──(ali㉿linuxdersleri)-[/home/taylan]
└─$ rm testfolder/dosyaGördüğünüz gibi okuma yetkisi olmadığı için klasör içeriğini listeleyemedik ama diğer işlemleri yerine getirebiliyoruz.
Yetkimizi tanımlayalım.
┌──(taylan㉿linuxdersleri)-[~]
└─$ chmod g=x testfolder/
┌──(taylan㉿linuxdersleri)-[~]
└─$ ls -ld testfolder/
drwx--xr-x 2 taylan taylan 4096 Jul 8 05:50 testfolder/Test edelim.
┌──(ali㉿linuxdersleri)-[/home/taylan]
└─$ cd testfolder/
┌──(ali㉿linuxdersleri)-[/home/taylan/testfolder]
└─$ cd ..
┌──(ali㉿linuxdersleri)-[/home/taylan]
└─$ ls testfolder/
ls: cannot open directory 'testfolder/': Permission denied
┌──(ali㉿linuxdersleri)-[/home/taylan]
└─$ command ls testfolder/
ls: cannot open directory 'testfolder/': Permission denied
┌──(ali㉿linuxdersleri)-[/home/taylan]
└─$ cat testfolder/dosya1
metin belgesi
yeni ekleme
yeni ekleme
son
┌──(ali㉿linuxdersleri)-[/home/taylan]
└─$ echo "son ekleme" >> testfolder/dosya1
┌──(ali㉿linuxdersleri)-[/home/taylan]
└─$ cat testfolder/dosya1
metin belgesi
yeni ekleme
yeni ekleme
son
son ekleme
┌──(ali㉿linuxdersleri)-[/home/taylan]
└─$ mv testfolder/dosya3 testfolder/dosya
mv: cannot move 'testfolder/dosya3' to 'testfolder/dosya': Permission denied
┌──(ali㉿linuxdersleri)-[/home/taylan]
└─$ cp deneme testfolder/
cp: cannot create regular file 'testfolder/deneme': Permission denied
┌──(ali㉿linuxdersleri)-[/home/taylan]
└─$ rm testfolder/dosya3
rm: cannot remove 'testfolder/dosya3': Permission denied
Yalnızca çalıştırma yetkisi varken, dizine geçiş ve dosya içeriğinde düzenleme gibi işlevleri yerine getirebiliyoruz.
Tabii ki şimdiye kadar ele aldığımız tüm örneklerde, klasör içindeki dosyanın tüm yetkileri vardı. Bu sayede dosya üzerinde tüm işlemleri yapabilme özgürlüğüne sahiptik. Eğer dosyanın erişim yetkileri kısıtlanmışsa klasörün yetkileri önemini yitiriyor.
Yani esasen klasörün yetkileri; klasöre geçiş, klasör içeriğini listeleme ve klasör içeriğini düzenleme kapsamında.
Dosyaların yetkileri ise; dosyaları çalıştırma veya içeriklerinde düzenleme yapma kapsamında.
Bu bağlamda yapmak istediğiniz işlemler için her iki yetki düzeyinin de uygun olması şart.
Örneğin klasör üzerinde tüm yetkileriniz olsa, ama dosyada yazma yetkiniz bulunmasa bu dosyanın içeriğini düzenleyemezsiniz. Hemen deneyelim. Öncelikle klasöre tüm yetkileri verip, dosyanın yazma yetkisini kaldıralım.
┌──(taylan㉿linuxdersleri)-[~]
└─$ chmod g=rwx testfolder/
┌──(taylan㉿linuxdersleri)-[~]
└─$ ls -ld testfolder/
drwxrwxr-x 2 taylan taylan 4096 Jul 8 05:50 testfolder/
┌──(taylan㉿linuxdersleri)-[~]
└─$ chmod g=rx testfolder/dosya1
┌──(taylan㉿linuxdersleri)-[~]
└─$ ls -l testfolder/dosya1
-rwxr-xr-x 1 taylan taylan 53 Jul 8 05:55 testfolder/dosya1Şimdi ali kullanıcısı üzerinden bu dosyayı okumayı ve içerisine veri eklemeyi deneyelim.
┌──(ali㉿linuxdersleri)-[/home/taylan]
└─$ cat testfolder/dosya1
metin belgesi
yeni ekleme
yeni ekleme
son
son ekleme
┌──(ali㉿linuxdersleri)-[/home/taylan]
└─$ echo "deneme" >> testfolder/dosya1
bash: testfolder/dosya1: Permission deniedGördüğünüz gibi klasörün tüm yetkileri olmasına rağmen, dosyanın yazma yetkisi olmadığı için dosyaya yeni veri girişi yapamadık. Sanırım bu örnek klasör ve dosya düzeyindeki erişim yetkilerini anlamak için basit ama yeterli.
Ayrıca tüm bunların dışına eğer anlatım sırasında fark ettiyseniz, dosya ve klasörlerin yetkilerini yalnızca o dosya veya klasörün sahibi değiştirebiliyor. Örneğin gruptaki kullanıcılara tüm izinler verilmiş olsa bile, gruptaki kullanıcılar ilgili dosya veya dizinin yetkilerini değiştiremez.
Ben bu durumu da teyit etmek için öncelikle taylan kullanıcı hesabı üzerinden chmod g+rwx testfile.sh komutuyla bu dosyanın gruba tüm yetkileri veriyorum.
┌──(taylan㉿linuxdersleri)-[~]
└─$ chmod g+rwx testfile.sh
┌──(taylan㉿linuxdersleri)-[~]
└─$ ls -l testfile.sh
-rwxrwxr-x 1 taylan taylan 44 Jul 8 01:40 testfile.shTüm yetkileri verdim. Şimdi bu gruba dahil olan ali kullanıcı hesabı üzerinden mesela tüm kullanıcılara tüm yetkileri vermek üzere chmod a+rwx testfile.sh şeklinde komutumuzu girmeyi deneyebiliriz.
┌──(ali㉿linuxdersleri)-[/home/taylan]
└─$ chmod a+rwx testfile.sh
chmod: changing permissions of 'testfile.sh': Operation not permittedYetki hatası aldık çünkü ali kullanıcısının okuma yazma ve çalıştırma yetkisi olsa da bu dosyanın izinlerini değiştirme yetkisi yok. Dosya ve dizinlerin yetkilerini yalnızca sahipler değiştirebiliyor. Zaten böyle olmasaydı erişim yetkilerinin hiç bir anlamı kalmazdı. Çünkü örneğin dosyanın sahibi dışındaki herhangi bir kullanıcıya dosyayı okuması çalıştırması ve yeni veriler yazması için yetki verdiğimizde bu kullanıcı diğer herkesin yetkilerini düşürüp dosyanın tüm yetkilerini devralabilirdi.
Bu sebeple dosya ve dizinlerin yetkilerini yalnızca sahiplerinin değiştirebileceğini unutmayın. Tabii ki sistem üzerindeki en yetkili olan root kullanıcısı da değiştirebilir fakat bu bir istisna ve root kullanıcısı zaten süper yetkilere sahip.
Biz şimdi dosya ve dizinlerin sahibini ve grubunu değiştirmekten bahsedelim.
Burada değiştirmek istediğimiz, dosya ve dizinlerin sahipliği olduğu için “owner” yani “sahip” ifadesinin kısaltmasından gelen chown aracından faydalanabiliyoruz. İsmi işlevini temsil ettiği için zaten ihtiyacımız olduğunda aracın ismini hatırlamamız da çok kolay oluyor. Ayrıca kullanımı da çok kolay zaten.
Ben örnek olarak taylan kullanıcısına ait olan testfile.sh isimli dosyanın sahipliğini değiştirmek istiyorum. İstersek hem dosya sahibini hem de grubunu aynı anda değiştirebileceğimiz gibi, ayrı ayrı sahibini ve grubunu da değiştirebiliriz.
Ben öncelikle yalnızca bu dosya sahibini nil olarak değiştirmek için chown nil testfile.sh şeklinde komutumu giriyorum.
┌──(taylan㉿linuxdersleri)-[~]
└─$ chown nil testfile.sh
chown: changing ownership of 'testfile.sh': Operation not permittedBen bu dosyanın sahibi de olsam bu işlemi yapmak için yetkim yok. Bu işlemi yapmak için yönetici ayrıcalıklarına sahip olmamız gerekiyor. Ben komutun başında sudo yazıp tekrar giriyorum. Buradaki sudo komutu sayesinde bu işlemi root yetkileriyle yerine getirebiliyor olacağım. taylan kullanıcısı sudo grubuna dahil olduğu için sudo aracını kullanarak geçici olarak yetkilerini yükseltebiliyor. İleride bu konudan da ayrıca bahsediyor olacağız.
┌──(taylan㉿linuxdersleri)-[~]
└─$ sudo chown nil testfile.sh
[sudo] password for taylan:Şimdi mevcut kullanıcı hesabımın yani taylan kullanıcısının parolasını girip onaylıyorum.
┌──(taylan㉿linuxdersleri)-[~]
└─$ sudo chown nil testfile.sh
┌──(taylan㉿linuxdersleri)-[~]
└─$Bu kez herhangi bir hata almadık. Şimdi ls -l ile listeleyip dosyanın izinlerine bakalım.
┌──(taylan㉿linuxdersleri)-[~]
└─$ ls -l testfile.sh
-rwxrwxr-x 1 nil taylan 44 Jul 8 01:40 testfile.shDosyanın sahibi olarak nil kullanıcısı gözüküyor. Yani artık buradaki izinler nil kullanıcısında geçerli ve nil kullanıcısı bu dosyanın izinleri değiştirebilir çünkü nil artık dosyanın sahibi.
Yalnızca grubu değiştirmek için :grup parametresini kullanabiliyoruz. Ben örnek olarak taylan kullanıcısı üzerinden sudo chown :ali testfile.sh şeklinde giriyorum.
┌──(taylan㉿linuxdersleri)-[~]
└─$ sudo chown :ali testfile.sh
[sudo] password for taylan:
┌──(taylan㉿linuxdersleri)-[~]
└─$ ls -l testfile.sh
-rwxrwxr-x 1 nil ali 44 Jul 8 01:40 testfile.shDosyanın grubunu artık "ali" olarak geçiyor. Yani ali grubundakiler buradaki yetkiler dahilinde bu dosya üzerinde işlemler yapabiliyor olacak.
Tek seferde hem sahibini hem de grubunu değiştirmek istersek chown sahibi:grubu dosya-dizin-adı şeklinde girebiliriz. Ben testfile.sh dosyasının sahibini ve grubunu "ali" olarak değiştirmek için taylan hesabı üzerinden sudo chown ali:ali testfile.sh komutunu giriyorum.
┌──(taylan㉿linuxdersleri)-[~]
└─$ sudo chown ali:ali testfile.sh
┌──(taylan㉿linuxdersleri)-[~]
└─$ ls -l testfile.sh
-rwxrwxr-x 1 ali ali 44 Jul 8 01:40 testfile.shℹ️ Not: sudo grubuna dahil olduğu için tüm işlemleri taylan kullanıcı hesabı üzerinden root yetkileri ile gerçekleştiriyoruz.
Dosyanın sahibi ve grubunu tek seferde yine "ali" olarak ayarlamış oldum.
İşte neticede sahiplik ve grup değiştirme işlemi bu şekilde. Örneğin ben yalnızca tek bir dosya üzerinde ele aldım ancak isterseniz birden fazla dosya veya klasör üzerinde de aynen kullanabilirsiniz. Hatta daha önce yetki işlemlerinde ele aldığımız gibi klasörün altındaki içeriklerde geçerli olacak sahiplik ve grup değişimi için büyük R karakteri ile “recursive” yani “özyinelemeli” şekilde değişiklik de yapabiliriz.
Ben denemek için “testfolder” klasörümün altındaki tüm içeriğin grubunu nil grubu ile değiştirmek için sudo chown -R :nil testfolder/ şeklinde komutumu yazıyorum.
┌──(taylan㉿linuxdersleri)-[~]
└─$ sudo chown -R :nil testfolder/
┌──(taylan㉿linuxdersleri)-[~]
└─$ ls -lR testfolder/
testfolder/:
total 12
-rwxr-xr-x 1 taylan nil 53 Jul 8 05:55 dosya1
-rwxrwxr-x 1 taylan nil 0 Jul 7 07:39 dosya3
-rwxrwxr-x 1 taylan nil 0 Jul 7 07:39 dosya4
-rw-rwxr-- 1 ali nil 59 Jul 8 03:48 yeni-belge
-rwxrwxr-x 1 taylan nil 11 Jul 8 05:42 yeni-dosyaBu dizin içindeki tüm dosya ve klasörlerin grubu nil olarak değişmiş. Yani artık tüm bu içeriklerin grup bölümündeki yetkileri nil isimli grubdaki kullanıcılar için geçerli olacak.
Ayrıca tabii ki bir tek alt dizinlerdeki gruplar değil, bizzat testfolder dizininin grubu da değişti. Teyit etmek için ls -ld komutunu kullanabiliriz.
┌──(taylan㉿linuxdersleri)-[~]
└─$ ls -ld testfolder/
drwxrwxr-x 2 taylan nil 4096 Jul 8 05:50 testfolder/Bu klasörün grubu da nil olarak değişmiş.
Örneğin bu dosyaların grubu nil olarak değiştiği için ali kullanıcısı artık bu gruba dahil değil. Dolayısıyla bu dizin içindeki dosyalara veri eklemesi de mümkün değil. Hemen deneyelim.
┌──(ali㉿linuxdersleri)-[/home/taylan]
└─$ echo "veri ekleme" >> testfolder/dosya2
bash: testfolder/dosya2: Permission denied
┌──(ali㉿linuxdersleri)-[/home/taylan]
└─$ su nil
Password:
┌──(nil㉿linuxdersleri)-[/home/taylan]
└─$ echo "veri ekleme" >> testfolder/dosya2
┌──(nil㉿linuxdersleri)-[/home/taylan]
└─$ cat testfolder/dosya2
veri eklemeGördüğünüz gibi ali kullanıcısı “diğerleri” gruba dahil olduğu için yazma yetkisi bulunmuyor, dolayısıyla veri de ekleyemiyor. Fakat nil kullanıcısı nil grubunda olduğu için dosya üzerinde yazma yetkisi bulunuyor. Yani dosya içeriğini istediği gibi düzenleyebiliyor.
Bu yaklaşım sayesinde ilgili dosya ve klasörlere erişmesini istediğiniz kullanıcılar için bir grup oluşturup o grubu bu dosya veya klasörün grubu olarak ayarlayabilirsiniz. Dosya veya klasörün grup yetkilerini düzenleyerek de aynı anda bu gruptaki tüm kullanıcılar için ortak olarak yetki tanımlaması da yapmış olursunuz.
En nihayetinde böylelikle yetkiler hakkında temel işleyişten bahsetmiş olduk. Yine de henüz yetkilendirmenin önemli bir yapısı olan sudo'dan bahsetmedik. Gelin anlatımlarımıza sudo yapısından bahsederek devam edelim.
sudo aracı, komutlarımızı sistem üzerindeki başka bir kullanıcı gibi çalıştırmamızı sağlıyor. Peki bu ne demek oluyor ?
Daha önce yetkilerden bahsederken, dosya ve dizinler üzerindeki yetkilerin, sahibi ve grubuna göre belirlendiğini bizzat deneyimledik. Yani örneğin düzenlemek istediğiniz dosya üzerinde yetkisi olan bir kullanıcı hesabını yönetmiyorsanız o dosyayı düzenleyemezsiniz. Bu güzel bir güvenlik önlemi fakat, sistem üzerinde birden fazla kullanıcı hesabı ve grup oluşturulabileceğini biliyoruz. Dolayısıyla özellikle sistem yöneticisi olarak kimi zaman başka bir kullanıcının veya grubun sahipliğindeki dosya ve klasörler üzerinde işlem yapmamız da gerekebiliyor.
Bu durumda düzenlemeyi yapmak için temelde üç alternatifimiz var.
Öncelikle sistemdeki süper kullanıcı olan yani en yetkili kullanıcı olan root hesabına geçiş yapıp ilgili düzenlemeyi yapabiliriz. Fakat pek çok sistemde root hesabı varsayılan olarak aktif olmayabiliyor. Çünkü root en yetkili kullanıcı olduğu için gerekmedikçe bu yetkiyle çalışılması hiç güvenli değil. Ayrıca root hesabını aktifleştirip kullansak bile yetkili şekilde işlem yapması gereken tek kişi biz de olmayabiliriz. Sistem üzerindeki diğer kullanıcıların da yetkili şekilde işlem yapması gerekebilir. Bu durumda sistemdeki en yetkili kullanıcı olan root kullanıcısının parolasını herkesle paylaşmamız sizce mantıklı olur mu ? Kesinlikle olmaz. Çünkü herkes sistem üzerindeki tüm kontrole sahip olur ve güvenlikten söz edemeyiz.
root hesabında oturum açmak istemiyorsak dosya veya dizinin sahibi olan kullanıcı olarak oturum açıp ilgili düzenlemeyi de yapabiliriz. Fakat tabii ki ilk yaklaşım da hem verimlilik hem de güvenlik açısından mantıklı bir yok değil. Düşünsenize yöneticisi olduğunuz bir sistemde 10 farklı kullanıcı bile olsa, 10 farklı hesap bilgisini hatırlayıp gerektikçe sürekli bu 10 farklı hesapta oturum açmanız gerekir. Bu kesinlikle mantıklı bir yaklaşım değil. Ayrıca yetkili şekilde işlem yapmaya bir tek sizin de ihtiyacınız olmayacak. Kimi kullanıcıların bazı başka kullanıcıların yetkilerini gerektiren işlemler yapması da gerekecek. Bu durumda tüm kullanıcıların birbiri ile parola bilgilerini paylaşmaları gerekir ki bu tamamen korkunç yaklaşım.
Bu yöntemler dışında üçüncü alternatifimiz ise komutlarımızı çalıştırırken ilgili kullanıcı gibi davranmamızı sağlayan sudo yapısından faydalanmak.
Başkası gibi komut çalıştırabilme yaklaşımı sayesinde, konfigürasyon dosyasında bu kullanıcılar gibi komutları çalıştırmak için kendimize yetki verdiysek, bu kullanıcıların şifresini bilmeden yani bu kullanıcı hesaplarında oturum açmamıza gerek kalmadan komutlarımızı tıpkı bu kullanıcılarmış gibi çalıştırabiliyoruz.
Bu sayede biz başka bir kullanıcı gibi komut çalıştırdığımızda, aslında kendi hesabımızı kullanarak bu işlemi yaptığımız için bu işlemin kim tarafından yapıldığı da loglara kaydediliyor. Yani bu yaklaşım sayesinde yetkimiz olsa bile bu yetkileri hangi amaçla kullandığımız kayıt altında oluyor. Ayrıca tüm kullanıcılar kendi hesabını kullandığı için kullanıcı özelinde izin ve kısıtlama da tanımlayabiliyoruz. Yani "başkası gibi davranma" yetkilerini sınırlamamız da mümkün oluyor.
İşte sudo aracının en temel çalışma yapısı aslında bu şekilde. Eğer söylediklerim sizin için henüz anlamlı gelmiyorsa merak etmeyin bölüm sonunda tüm anlatımlar netleşmiş olacak.
Şimdiye kadar yetki gerektiren çeşitli işlerimiz için pek çok kez sudo yapısını kullandık. Şimdi daha yakından bakıp temel çalışma yapısı hakkında konuşmak istiyorum.
sudo geçici olarak yetkilerimizi yükseltmemize olanak tanıyan bir araç. Biz herhangi bir komuttan önce sudo komutunu kullandığımızda, sudo aracının yapılandırma dosyası olan /etc/sudoers dosyasına bakılıyor. Eğer bu konfigürasyon dosyasında bize bu komutu çalıştırmak için özel ayrıcalık verildiyse komutu yetkili şekilde çalıştırabiliyoruz.
Bu durumu daha iyi anlamak için root parolasını bilmeye gerek kalmadan root olarak işlem yapmaya basit bir örnek verebiliriz.
Örneğin ben konsola whoami şeklinde yazacak olursam;
┌──(taylan㉿linuxdersleri)-[~]
└─$ whoami
taylanÇıktı olarak kendi kullanıcı adımı aldım.
Çünkü bu komutu taylan kullanıcı olarak ben çalıştırdım. Şimdi bir de yetkili şekilde çalıştırmak için sudo whoami şeklinde komutumuzu girebiliriz.
┌──(taylan㉿linuxdersleri)-[~]
└─$ sudo whoami
[sudo] password for taylan:Kendi kullanıcı hesabımızın parolasını girmemiz isteniyor. Girelim.
┌──(taylan㉿linuxdersleri)-[~]
└─$ sudo whoami
[sudo] password for taylan:
rootBu sefer whoami sorgusunun yanıtı olarak root çıktısını aldık. Çünkü aslında biz burada sudo komutunu kullandığımızda whoami komutu root yetkileriyle çalıştırıldı. Dolayısıyla whoami aracı da komutu giren kişinin root olduğunu belirten çıktıyı bastırdı.
Komutumuzu root yetkileri ile çalıştırmış olmamızın yanında eğer dikkatinizi çektiyse bu işlem için root hesabının parolasına ihtiyacımız olmadı, yalnızca kendi hesabımızın parolasını girdik. Kendi hesabımızın parolasını girmemiz yeterli oldu çünkü mevcut hesabımız sudo üzerinden root yetkilerini kullanabilecek şekilde konfigürasyon dosyasında tanımlanmış.
İşte bizzat bu basit örnekle teyit ettiğimiz gibi sudo aracı bizlere güvenli yoldan root yetkileri ile çalışabilmeyi sağlayan bir çözüm aslında.
sudo aracını kimlerin ne şekilde kullanabileceğini düzenlemek için /etc/sudoers dosyasını metin editöründe açıp düzenleyebiliriz. Düzenleme işlemi için de visudo komutunu aracını kullanmamız gerekiyor. Aslında normalde herhangi bir metin editörünü de kullanabiliriz fakat visudo aracı sayesinde dosyadaki yeni tanımların hata kontrolü yapıldığı için olası yanlış konfigürasyonların önüne geçmemiz de mümkün oluyor.
Konfigürasyon dosyasını açmak için sudo visudo komutuyla dosyamızı yetkili şekilde açabiliriz.
Dosyam şu anda template(sudoers.tmp) şablon halinde olduğu için burada .tmp uzantısı var. Eğer değişiklik yapıp kaydedecek olursak asıl dosya olan /etc dizini atlındaki sudoers dosyasına kaydolmuş olacak.
Şimdi dosya içeriğine bakacak olursak. Dosyanın en başında bulunan bu tanımlar güvenlik amaçlı. Ayrıntılar için suoders dosyasının manual sayfalarına bakabilirsiniz. Ben detaylar üzerinde durmayacağım ama örneğin ilk satır tanımlanmış olabilecek zararlı değişkenleri sıfırlıyor. Üçüncü satır ise zararlı dosyaları içerebilecek ek PATH yollarının tanımlanmış olma ihtimaline karşı standart olan PATH yolunu tekrar tanımlıyor. Dediğim gibi bunlar güvenlik önlemi bunlara müdahale etmeden devam edeceğiz. Daha fazla bilgi almak için manual sayfasına göz atabilirsiniz.
Diyez # sembolü olan satırlar da zaten yorum satırları. Bunlar işleme alınmıyor. Gördüğünüz gibi tanımlı seçenekler hakkında kısa açıklamalar yazmak için kullanılıyor. Ayrıca sayfayı inceleyecek olursanız bazı tanımlamaların başında diyez işareti olduğu için pasif durumda olduklarını görebilirsiniz. Ben şimdi en temel işlem olan yetki tanımlamalarından bahsetmek için dosyanın alt satırlarına geliyorum.
# User privilege specification
#root ALL=(ALL:ALL) ALL
# Allow members of group sudo to execute any command
%sudo ALL=(ALL:ALL) ALL
# See sudoers(5) for more information on "@include" directives:
@includedir /etc/sudoers.dBuradaki ilk tanımlama ile başlayacak olursak, bu satır root kullanıcısının sudo ayrıcalıklarını belirtiyor.
# User privilege specification
#root ALL=(ALL:ALL) ALLDaha net anlaşılabilmesi için renklendirelim.
root ALL=(ALL:ALL) ALL
Bu tanımlamadaki ilk kısım bu kuralın geçerli olacağı kullanıcının ismini belirtiyor. Yani bu kural root kullanıcısı için tanımlanmış.
İkinci kısımdaki ALL ifadesi bu kuralın tüm hostlarda yani ağ üzerindeki tüm ana makinelerde geçerli olmasını sağlıyor. İleride ağ bölümünde “host” kavramına değindiğimizde buradaki tüm hostlardan kastımızın ne olduğunu net biçimde anlamış olacaksınız.
Eşittir işaretinden sonra parantez içinde yazılan ilk ALL, komutları tüm kullanıcılar gibi çalıştırabileceğini gösteriyor.
İkinci ALL ise root kullanıcısının komutları tüm gruplar gibi çalıştırabileceğini belirtiyor.
Dosya ve dizinlerin sahibini ve grubunu değiştirirken sahibi:grubu şeklinde tanımlama yapmıştık. İşte buradaki tanımlama da aynı aslında. Burada ALL:ALL şeklinde yazdığı için komutlarını istediği bir kullanıcı veya grup ayrıcalıkları ile çalıştırabiliyor. Tüm kullanıcıları kapsayan bu ALL seçeneği, biz aksini belirtmediğimiz sürece en yetkili olan "root" kullanıcı yetkileri ile çalıştırılmasını sağlıyor. Fakat istersek, dilediğimiz bir kullanıcı veya grup yetkileri ile çalıştırmamız da mümkün.
En sondaki ALL ise bu kuralların tüm komutlar üzerinde geçerli olmasını sağlıyor.
Şimdi muhtemelen, "root kullanıcısı zaten sistemde en yetkili kullanıcı o zaman niye burada root kullanıcısı için bir daha yetki tanımlaması yapılıyor?" diye düşünmüş olabilirsiniz.
Normalde biz root hesabını kullanıyorken girdiğimiz tüm komutlarımızı en yetkili şekilde çalıştırabiliyoruz. Fakat biz root hesabındayken alışkanlık gereği yine sudo komutunu kullanırsak, sudo aracı konfigürasyon dosyasında root kullanıcısı için yetki tanımlaması olmadığı için en yetkili kullanıcı da olsa hata verir. Ne demek istediğimi daha net anlamak için hemen yeni bir konsol başlatalım.
Ben bu konsol üzerinden root hesabına geçiş yapmak istiyorum fakat benim sistemimde root hesabı şu anda pasif durumda. Aktifleştirmek için root hesabına bir parola belirlemem gerekiyor. Bunun için de sudo passwd root şeklinde komutumu girebilirim.
┌──(taylan㉿linuxdersleri)-[~]
└─$ sudo passwd root
New password:
Retype new password:
passwd: password updated successfullyTamamdır, artık root hesabının bir parolası olduğu için root hesabına geçiş yapabiliriz. Ben su root komutuyla geçiş yapıyorum.
┌──(taylan㉿linuxdersleri)-[~]
└─$ su root
Password:
┌──(root㉿linuxdersleri)-[/home/taylan]
└─#Şimdi denemek için yine yalnızca whoami şeklinde komutumuzu girebiliriz.
┌──(root㉿linuxdersleri)-[/home/taylan]
└─# whoami
rootroot çıktısını aldık. Şimdi bir de sudo whoami şeklinde girelim.
┌──(root㉿linuxdersleri)-[/home/taylan]
└─# sudo whoami
root is not in the sudoers file. This incident will be reported.Bu kez root hesabının sudoers dosyasında olmadığı belirtilerek çalıştırma işlemi reddedildi. Yani bizzat gördüğümüz gibi root kullanıcısı da olsa, sudo aracını kullanabilmesi için sudoers konfigürasyon dosyasında tanımlanmış olması gerekiyor.
Şimdi konfigürasyonu yaptığımız pencereye geri dönüp root hesabı için tanımlı olan satırın başındaki diyez işaretini kaydırıp dosyamızı kaydedelim. Kaydetme işlemi, klasik nano aracında olduğu gibi Ctrl + o ile yapılabilir.
# User privilege specification
root ALL=(ALL:ALL) ALLKayıt işleminden sonra tekrar root hesabının oturum açtığı konsola dönüp sudo whoami komutunu girebiliriz.
┌──(root㉿linuxdersleri)-[/home/taylan]
└─# sudo whoami
rootroot hesabı için geçerli olan tanımlamayı sudoers dosyasında aktifleştirmiş olduğumuz için bu kez "root" çıktısını almış olduk.
Eğer yetki gerektiren işler için sudo aracını kullanmaya alıştıysanız root hesabına geçiş yapıp root olarak çalışıyor olsanız da alışkanlık gereği sudo komutunu kullanmaya devam edebilirsiniz. Bu durumda sudo dosyasında root hesabı için tanımlama yoksa hata almanız da kaçınılmaz.
Ayrıca etkileşimli şekilde root hesabını kullanmak dışında örneğin sistemin işleyişi için kullanılan bir betik dosyası içerisinde sudo komutu bulunuyor olabilir. Ve bu betik dosyasını root hesabı üzerinden çalıştıracak olursak, tıpkı buradaki gibi sudoers dosyasında root için tanımlama olmadığından dolayı en yetkili kullanıcı da olsa hata alırız. Yani içerisinde sudo komutu bulunan betik dosyamız doğru şekilde çalışmaz.
Özetle bizzat teyit ettiğimiz gibi, root kullanıcısı en yetkili kullanıcı da olsa sudo komutunun işleyişi dolayısıyla stabil bir sistem yönetimi için sudoers dosyası içinde bulunması gerekiyor.
Şimdi ben konfigürasyon dosyasından biraz daha bahsetmek üzere dosyanın açık olduğu konsola dönüyorum. Açıklamalara devam etmek için tekrar alt satırlara gelelim.
# User privilege specification
root ALL=(ALL:ALL) ALL
# Allow members of group sudo to execute any command
%sudo ALL=(ALL:ALL) ALL
# See sudoers(5) for more information on "@include" directives:
@includedir /etc/sudoers.dBaşında yüzde işareti olanlar yetki gruplarını temsil ediyor. Örneğin sudo grubu için burada tüm yetkiler tanımlanmış, dolayısıyla bu gruba dahil olan tüm kullanıcılar bu yetkiler dahilinde hareket edebiliyor.
Hatırlıyorsanız gruplardan bahsederken taylan kullanıcısının sudo grubuna dahil olduğunu da görmüştük. Hatta tekrar teyit etmek istersek, yeni bir konsol açıp groups taylan şeklinde komutumuzu girebiliriz.
┌──(taylan㉿linuxdersleri)-[~]
└─$ groups taylan
taylan : taylan adm dialout cdrom floppy sudo audio dip video plugdev netdev wireshark bluetooth scanner kaboxertaylan kullanıcısı sudo grubuna da dahil. Bu sayede biz taylan kullanıcısını yönetiyorken, sudo aracını kullandığımızda buradaki sudo grubu için tanımlı olan bu yetkiler dahilinde işlerimizi yürütebiliyoruz.
Dolayısıyla örneğin tıpkı taylan kullanıcısında olduğu gibi aynı yetkilere sahip olmasını istediğimiz kullanıcılar olursa onları da sudo grubuna ekleyip bu yetkiler dahilinde hareket etmelerini sağlayabiliriz. Ya da yeni bir grup oluşturup, burada bu gruba özel olarak izin tanımlaması da yapabiliriz.
Ayrıca bu noktada dikkatinizi çekmek istediğim bir husus var. Sizin kullandığınız dağıtımdaki sudoers dosyasında buradaki gibi sudo isimli bir grup varsayılan olarak tanımlı olmayabilir. Farklı isimde örneğin “admin” veya “wheel” isimlerinde gruplar da tanımlı olabilir. Hatta hiç bir grup tanımlanmamış da olabilir. Burada asıl mesele, istersek tek bir kullanıcı için veya daha fazla kişiyi etkilemesi için bir gruba özel yetki tanımlaması yapabiliyor olmamız. Bu tanımlamalar varsayılan olarak bu dosyada bulunmasa bile biz ihtiyaçlarımıza göre kendimiz ekleyebiliriz.
Gruplar dışında burada @includedir tanımının ardından bir dizin adresi belirtilmiş.
# See sudoers(5) for more information on "@include" directives:
@includedir /etc/sudoers.dBu tanımlama sayesinde yalnızca mevcut sudoers dosyası değil, bu dizin altında yer alan diğer konfigürasyon dosyaları da okunup geçerli oluyor. Bu yaklaşım sayesinde /etc dizini altındaki ana sudoers dosyasında yani şu an görüntülediğimiz dosyada değişiklik yapmadan bu dizindeki dosyalarda güvenli şekilde tanımlamalar yapabiliyoruz. Şu an incelediğimiz bu sudoers dosyası ana konfigürasyon dosyası olduğu için genellikle en temel tanımlamalar burada oluyor. Özellikle çok fazla tanımlama yapılacaksa bu tanımlamaları burada belirtilen dizin altındaki konfigürasyon dosyalarında yapmak, sistemi düzenli kullanmak adına çok daha doğru bir yaklaşım. Zaten pek çok aracın konfigürasyon dosyasında da aslında bu yaklaşım kullanılıyor. Ana konfigürasyon dosyasını sade tutmak ve mevcut yapısını bozmamak için konfigürasyon dosyasının isminin sonuna .d eklenmiş bir dizinde harici konfigürasyonlar tanımlanıp kullanılabiliyor. Buradaki .d ifadesi “directory” yani “dizin” ifadesinin kısaltmasından geliyor. Özetle şimdiden haberiniz olsun, tıpkı burada sudoers dosyasında olduğu gibi sistem üzerindeki diğer çeşitli konfigürasyonlarda da bu şekilde harici konfigürasyonların alt dizinde tutulduğuna şahit olacaksınız.
Şimdi tekrar sudoers dosyasına dönecek olursak, buraya dahil edilen dizin içeriğine bakmak için öncelikle mevcut konfigürasyon dosyamızı kapatalım. Şimdi ls /etc/sudoers.d/ komutuyla dizin içeriğini listeleyebiliriz.
┌──(taylan㉿linuxdersleri)-[~]
└─$ ls /etc/sudoers.d/
kali-grant-root READMEÖrneğin benim sistemimde “kali-grant-root” isimli bir konfigürasyon dosyası var. Okumak için visudo komutunun ardından bu dosyanın tam konumu yazabiliriz.
sudo visudo /etc/sudoers.d/kali-grant-rootBurada kali-tursted isimli bir grup tanımlanmış ve bu gruba tüm komutları parola olmadan çalıştırabilme yetkisi tanımlanmış.
# Allow members of group kali-trusted to execute any command without a
# password prompt
%kali-trusted ALL=(ALL:ALL) NOPASSWD: ALLBuradaki NOPASSWD ifadesi parola sorulmadan buradaki yetkilerin uygulanabilmesini sağlıyor.
Dolayısıyla bu kali-trusted grubundaki tüm kullanıcılar tüm komutları kendi parolaları dahi sorulmadan sorunsuzca çalıştırabilirler. Hatta buradaki yetki tanımlamasının etkisini bizzat görmek için bu gruba bir kullanıcı ekli mi diye kontrol edip, varsa o kullanıcı üzerinden testimizi gerçekleştirebiliriz.
Yeni bir konsol üzerinden bu gruptaki kullanıcıları listelemek için grep “kali-trusted” /etc/group şeklinde komutumuzu girebiliriz.
┌──(taylan㉿linuxdersleri)-[~]
└─$ grep "kali-trusted" /etc/group
kali-trusted:x:123:Bu grup hakkında bilgi sunan satır filtrelendi ama buradaki tanımlamanın sonunda, yani gruba dahil olan kullanıcıların bulunması gereken sütunda herhangi bir kullanıcının ekli olmadığını görebiliyoruz. Eğer testi yine de gerçekleştirmek istersek bu gruba kullanıcı ekleyip deneyebiliriz. Ben nil isimli kullanıcı hesabını bu gruba dahil etmek üzere sudo gpasswd -a nil kali-trusted komutunu giriyorum.
┌──(taylan㉿linuxdersleri)-[~]
└─$ sudo gpasswd -a nil kali-trusted
[sudo] password for taylan:
Adding user nil to group kali-trustedtaylan kullanıcısı sudo grubunda olduğu için ve sudo grubundakilere parola sorulmaması gibi özel bir tanımlama olmadığı için taylan kullanıcısı yetkili şekilde bir işlem yapmadan önce buraya parolasını girmesi gerekti. Neticede nil kullanıcısını “kali-trusted” grubuna eklemiş olduk. Kontrol etmek için yine grep “kali-trusted” /etc/group komutunu geçmişten çağırıp kullanabiliriz.
┌──(taylan㉿linuxdersleri)-[~]
└─$ grep "kali-trusted" /etc/group
kali-trusted:x:123:nilBu kez son sütunda nil kullanıcısının ismi gözüküyor. Yani gruba ekleme işlemi başarılı. Şimdi yetki işlemini teyit etmek için hemen su nil komutuyla nil kullanıcı hesabına geçiş yapalım.
┌──(taylan㉿linuxdersleri)-[~]
└─$ su nil
Password:
┌──(nil㉿linuxdersleri)-[/home/taylan]
└─$Tamamdır. Şimdi tekrar sudoers.d dizini altındaki konfigürasyon dosyasına dönecek olursak, burada bu gruba dahil olan tüm kullanıcıların tüm komutları parola olmadan çalıştırabileceği belirtiliyor.
# Allow members of group kali-trusted to execute any command without a
# password prompt
%kali-trusted ALL=(ALL:ALL) NOPASSWD: ALLŞimdi bu durumu teyit etmek için nil kullanıcısı üzerinden sudo whoami komutunu girebiliriz.
┌──(nil㉿linuxdersleri)-[/home/taylan]
└─$ sudo whoami
rootBana yani "nil" kullanıcısına, parola sorulmadan anında whoami komutu en yetkili kullanıcı olan root kullanıcısının yetkileriyle çalıştırdı. İşte bu basit örnek, konfigürasyon dosyasındaki parola sorulmadan tüm yetkileri veren "NOPASSWD" tanımlamasının geçerli olduğunun kanıtı.
Eğer süper kullanıcı yetkilerine kendi hesabının şifresini bile girmeden erişmesini istediğimiz kullanıcılar varsa bu gruba ekleyebiliriz. Ya da örneğin sizde böyle bir grup tanımlaması yoksa, buradaki tanımlamanın aynısını yazarak aynı konfigürasyonların geçerli olmasını da sağlayabilirsiniz. Fakat tabii ki buradaki gibi sınırsız yetkiyi kime vermek istediğinize de iyi karar vermeniz gerekiyor çünkü bu durum sistem güvenliği için tehlikeli olabilir. Bu mevcut tanımlamalarla tüm yetkileri vermek yerine eğer istersek ihtiyaçlarımıza göre farklı kısıtlamalar içeren bir grup da ya da kullanıcı özelinde tanımlamalar da oluşturabiliriz.
Şimdi gelin çok kısaca bu tanımlamalardan bahsederek devam edelim.
sudo aracılığı ile spesifik bir kullanıcı gibi komut yürütmek istersek sudo -u kullanıcı-adı komut şeklinde komutumuzu girebiliyoruz. Benzer şekilde spesifik bir grubun yetkileri dahilinde bir komutu çalıştırmak istediğimizde de sudo -g grup-adı komut şeklinde sudo aracını kullanabiliyoruz.
Daha önce sudoers konfigürasyonlarında bizzat gördüğümüz gibi sudo grubundaki kullanıcılara "ALL:ALL" yani tüm kullanıcı ve grupların yetkileri ile hareket etme imkanı tanındığını biliyoruz. Tekrar hatırlayalım:
# User privilege specification root ALL=(ALL:ALL) ALL# Allow members of group sudo to execute any command %sudo ALL=(ALL:ALL) ALL
# See sudoers(5) for more information on "@include" directives:
@includedir /etc/sudoers.d
taylan kullanıcısı da sudo grubunda olduğu için ben taylan kullanıcı hesabı üzerinden istediğim kullanıcı veya grubun yetkileri ile komutlar çalıştırabilirim.
┌──(taylan㉿linuxdersleri)-[~]
└─$ sudo whoami
[sudo] password for taylan:
root
┌──(taylan㉿linuxdersleri)-[~]
└─$ sudo -u nil whoami
nil
┌──(taylan㉿linuxdersleri)-[~]
└─$ sudo -u ali whoami
ali
┌──(taylan㉿linuxdersleri)-[~]
└─$ whoami
taylan
Gördüğünüz gibi tüm kullanıcı ve grup yetkileri ile çalıştırma hakkımız olduğunda; biz özellikle belirtmediğimiz zaman sudo aracını kullandığımızda, komutlarımız varsayılan olarak "root" yetkileri ile çalıştırılıyor. Fakat sudo aracının -u veya -g seçenekleri ile kullanıcı veya istediğimiz grup yetkileri de komutlarımızı çalıştırmamız mümkün oluyor.
Örneğin ali kullanıcısı sudo grubununda olmadığı için bu işlemleri gerçekleştiremez.
┌──(ali㉿linuxdersleri)-[~]
└─$ whoami
ali
┌──(ali㉿linuxdersleri)-[~]
└─$ sudo whoami
[sudo] password for ali:
ali is not in the sudoers file. This incident will be reported.
┌──(ali㉿linuxdersleri)-[~]
└─$ sudo -u nil whoami
[sudo] password for ali:
ali is not in the sudoers file. This incident will be reported.
Yani tekrar özetleyecek olursak "ALL=(ALL:ALL) ALL" tanımlaması aslında tüm hostlardaki tüm kullanıcı ve grupların yetkileri ile tüm komutların çalıştırılabileceğini belirten en geniş yetki tanımlamasıdır.
Artık sudoers dosyasının genel sözdizimine aşina olduğumuza göre, ihtiyaçlarımıza göre bazı yeni kurallar tanımlayabiliriz. Tanımlama yaparken /etc/sudoers dosyası içinde veya /etc/sudoers.d dizini altındaki dosyalarda tanımlama yapmamız mümkün. Ben bu dizin altında yeni konfigürasyon dosyası oluşturmak için sudo visudo /etc/sudoers.d/yeni-tanim şeklinde komutumu giriyorum.
Ben öncelikle tek bir kullanıcı için özel tanımla yapmak istiyorum. İlk olarak tanımlamayı yapıp, daha sonra üzerine konuşalım.
#ali kullanıcısı için yetki tanımlaması
ali ALL= /usr/bin/ls, /usr/bin/whoamiDosyaya sonradan baktığımızda bu tanımlamayı neden yaptığımızı daha net anlayabilmek için ilk olarak diyez # işaretinden sonra kısaca açıklama ekledik. Örneğin ben ali kullanıcısı için tanımlama yapmak istediğim için buraya “ali kullanıcısı için yetki tanımlaması” şeklinde yazdım.
Tanımlama tek bir kullanıcıyı etkileyecekse, doğrudan kullanıcının ismini yazmamız gerekiyor. Ben de ali şeklinde yazdım.
Tanımladığım bu yetkinin tüm hostlarda geçerli olmasını istediğim için kullanıcı ismini yazdıktan sonra boşluk bırakıp ALL yazıp eşittir işaretini koydum. Yetki tanımlamasını bu eşittir işaretinden sonra yazabiliyoruz.
Ben ali kullanıcısının herhangi bir kullanıcı veya grup olarak komut çalıştırmasını istemediğim için parantez açıp, içine hangi kullanıcılar veya gruplar olarak komut çalıştırabileceğini belirtmedim. Biz özellikle kullanıcı adı veya grup belirtmediğimizde komutlar root yetkileriyle çalıştırılıyor olacak. Eğer siz tüm kullanıcı hesapları ve grupları gibi komut yürütebilmesini isterseniz (ALL:ALL) şeklinde belirtebilirsiniz.
ali ALL=(ALL:ALL) /usr/bin/ls, /usr/bin/whoamiİleride komutlarımızı nasıl farklı kullanıcılar veya gruplar gibi çalıştırabileceğimizden bahsettiğimizde buradaki tanımlama sizin için çok daha anlaşılır olacak. Ayrıca isterseniz tüm kullanıcılar gibi çalıştırma yetkisi yerine spesifik olarak istediğiniz kişi veya grupları da, aralarına virgüller ile ayırarak belirtebilirsiniz.
ali ALL=(akullanıcı, bkullanıcı, ckullanıcı:agrubu, bgrubu) /usr/bin/ls, /usr/bin/whoamiBen hiç birini istemediğim için parantez açmadım. Parantez açmadığım için ali kullanıcısı komutlarını yalnızca root olarak çalıştırabiliyor olacak.
Son olarak eğer ali kullanıcısının tüm komutları root yetkileriyle çalıştırabilmesini istersem sonda ALL şeklinde yazabilirdim.
ali ALL= ALLAncak ben size kısıtlı yetkiyi göstermek için ali kullanıcısının yalnızca ls ve whoami araçlarını kullanmasına izin vermek istiyorum. Bunun için de ls ve whoami araçlarının tam dosya konumlarını buraya yazdım.
ali ALL= /usr/bin/ls /usr/bin/whoamiAraçların konumlarını which komutu ile öğrenebilirsiniz.
┌──(taylan㉿linuxdersleri)-[~]
└─$ which ls
/usr/bin/ls
┌──(taylan㉿linuxdersleri)-[~]
└─$ which whoami
/usr/bin/whoamiİşte bu şekilde istediğimiz kullanıcı hesabına istediğimiz araçları root olarak çalıştırabilme yetkisi verebiliyoruz. Kuralı kendi ihtiyacınıza göre istediğiniz şekilde özelleştirebilirsiniz. Kuralı denemek için öncelikle konfigürasyon dosyamızı kaydedip kapatalım.
Ben ali kullanıcısı için tanımladığım için su ali komutu ile bu kullanıcı hesabına geçiş yapıyorum.
┌──(taylan㉿linuxdersleri)-[~]
└─$ su ali
Password:
┌──(ali㉿linuxdersleri)-[/home/taylan]
└─$Şimdi yetkilerimizi deneyebiliriz.
┌──(ali㉿linuxdersleri)-[/home/taylan]
└─$ ls /root
ls: cannot open directory '/root': Permission denied
┌──(ali㉿linuxdersleri)-[/home/taylan]
└─$ sudo ls /root
[sudo] password for ali:
Desktop Documents Downloads Music Pictures Public Templates test Videos
┌──(ali㉿linuxdersleri)-[/home/taylan]
└─$ whoami
ali
┌──(ali㉿linuxdersleri)-[/home/taylan]
└─$ sudo whoami
root
┌──(ali㉿linuxdersleri)-[/home/taylan]
└─$ sudo echo "deneme"
Sorry, user ali is not allowed to execute '/usr/bin/echo deneme' as root on linuxdersleri.net.Gördüğünüz gibi ali kullanıcısı tam olarak benim izin verdiğim şekilde yalnızca ls ve whoami komutlarını sudo sayesinde root yetkileriyle çalıştırabiliyor. Örneğin echo aracı için sudo kuralı belirtmediğim için bu aracı sudo komutu ile root yetkileriyle çalıştıramadım.
Ayrıca root dışında, diğer kullanıcı hesapları üzerinden çalıştırmayı da deneyebiliriz.
┌──(ali㉿linuxdersleri)-[/]
└─$ sudo -u nil whoami
Sorry, user ali is not allowed to execute '/usr/bin/whoami' as nil on linuxdersleri.net.Bakın ben "nil" kullanıcı yetkileri ile çalıştırmayı denedim ama konfigürasyonlarda bunu belirtmediğim için çalıştıramadım. Ben konfigürasyonlarda hiç bir kullanıcı veya grubu belirtmediğim için yalnızca "root" yetkileri ile çalıştırmam mümkün oldu. O da yalnızca izin verdiğim araçları çalıştırabildim. Yani ali kullanıcısı için tanımladığımız konfigürasyonun geçerli olduğunu bizzat teyit etmiş olduk.
Esasen benzer şekilde spesifik olarak izin verip, kısıtlayabileceğimiz ve başka parametreler ile kapsamını değiştirebileceğimiz pek çok tanımlama mevcut. Fakat temel işleyişten haberiniz olduğu için manual sayfaları üzerinden bu tanımlara bakmanız çok daha etkili olacaktır. Zira aksi takdirde manual sayfalarının tekrarı gibi biraz uzun ve kendini tekrar eden tanımlama açıklamaları yapmam kaçınılmaz olacak. Ben de ihtiyaç duyduğumda manual sayfalarına bakıp tanımlama kurallarını hatırlıyorum.
Tanımlama yaparken önemli olan, kime hangi yetkiyi verdiğinizdir. Gereksiz ve hatalı yetki tanımlamaları çok büyük güvenlik zafiyetlerin sebebiyet verebileceği için tanımlamalarınızı yaparken lütfen dikkatli davranın.
Neyse bence artık sudo aracı hakkında gerekli olan temel bilgilerden bahsetmiş olduk. Artık tek ihtiyacınız pratik yaparak öğrendiklerinizi pekiştirmek ve merak ettiğiniz soruları kendi kendinize araştırıp uygulama yaparak kavramak.
Şimdiye kadar özellikle ele almamış olsak da aslında kullanıcı hesapları arasında geçiş yapmak için su komutunu defalarca kez kullandık. su komutunun ismi de “switch user” yani “kullanıcı değiştir” ifadesinin kısaltmasından geliyor.
Bildiğiniz gibi su komutu kendisinden sonra belirtilmiş olan kullanıcı hesabında, mevcut konsol üzerinden oturum açmayı sağlıyor. Fakat bu komutu kullanırken aslında temelde iki alternatif kullanım yönetimine sahibiz. Eğer su komutundan sonra yalnızca geçiş yapılması gereken kullanıcı ismini girersek, bu kullanıcı hesabı mevcut bulunduğumuz kabuğun altında yeni başlatılan kabukta bizim bu komutu girdiğimiz konumdan çalışmaya başlayacak. Mevcut kabuğun altında yeni bir kabuk başlatıldığı için de mevcut kabuk üzerinde geçerli olan global ortam değişkenleri gibi çeşitli bilgiler de bu yeni başlatılan kabuğa aktarılıyor olacak. Ne demek istediğimi en iyi örnek üzerinden açıklayabilirim.
Şimdi ben farklı bir kullanıcı hesabına geçiş yapmadan önce export test=”bu bir testtir” komutuyla, mevcut kabuk ortamımda test isimli yeni bir global değişken tanımlamak istiyorum. Bu sayede bu değişken mevcut kabuk altında başlatılan tüm alt kabuklarda da aynen geçerli olacak.
┌──(taylan㉿linuxdersleri)-[~]
└─$ export test="bu bir testtir"
┌──(taylan㉿linuxdersleri)-[~]
└─$ echo $test
bu bir testtir
┌──(taylan㉿linuxdersleri)-[~]
└─$ bash
┌──(taylan㉿linuxdersleri)-[~]
└─$ echo $test
bu bir testtirTanımadığım değere şu an ulaşabiliyorum. Son olarak bir de mevcut bulunduğumuz dizini pwd komutu ile öğrenelim.
┌──(taylan㉿linuxdersleri)-[~]
└─$ pwd
/home/taylanGördüğünüz gibi ben şu anda bu kabukta taylan kullanıcısının ev dizininde yani /home/taylan dizininde çalışıyorum.
Şimdi su root komutu ile root kullanıcısına geçiş yapmayı deneyebiliriz.
┌──(taylan㉿linuxdersleri)-[~]
└─$ su root
Password:Ben daha önce root hesabı için parola tanımladığım için burada tanımadığım parolayı giriyorum. Tabii siz root hesabını aktifleştirmediyseniz örnek için farklı bir kullanıcıya da geçiş yapmayı deneyebilirsiniz.
┌──(taylan㉿linuxdersleri)-[~]
└─$ su root
Password:
┌──(root㉿linuxdersleri)-[/home/taylan]
└─#Tamamdır root hesabı için tanımlı olan varsayılan kabuğa geçişimi yapmış oldum. Hatta kabuğu sorgulamak için echo $SHELL komutunu girebiliriz.
┌──(root㉿linuxdersleri)-[/home/taylan]
└─# echo $SHELL
/usr/bin/zshBenim kullandığım sistemde root hesabının varsayılan kabuğu zsh kabuğu olduğu için bu şekilde çıktı aldım.
Şimdi esas konumuza dönecek olursak ben taylan kullanıcısının kabuğu üzerinde tanımlamış olduğum değişkene bu kabuk üzerinden ulaşıp ulaşamayacağımı merak ediyorum. Öğrenmek için echo $test şeklinde komutumuzu girelim.
┌──(root㉿linuxdersleri)-[/home/taylan]
└─# echo $test
bu bir testtirtaylan kullanıcısının kabuğunda tanımlı olan değişken burada da geçerli. Üstelik farklı kabuk olsalar bile değişken değeri aktarılmış. Bir de mevcut bulunduğumuz dizini de pwd komutuyla bastıralım.
┌──(root㉿linuxdersleri)-[/home/taylan]
└─# pwd
/home/taylanBakın, hala taylan kullanıcısının ev dizinde(/home/taylan) çalışıyorum.
Burada hala aynı dizinde çalışma ve diğer kullanıcının kabuğunda tanımlanmış global değişkene ulaşabiliyor olma nedenim su komutunda sonra doğrudan yalnızca kullanıcı ismi girmiş olmam. Bu şekilde komut girdiğimizde su aracı, ilgili kullanıcı hesabına geçiş yaparken mevcut kabuğun çalışma ortamındaki mevcut dizinini ve ortam değişkenleri gibi çeşitli özellikleri koruyarak geçiş yapılan kullanıcının kabuğunu alt kabukta başlatıyor. Yani aslında sıfırdan temiz bir kabuk ortamı başlatılmıyor.
Eğer biz mevcut kabuktan etkilenmeyecek temiz bir kabuk başlatılsın istersek komutumuz su - kullanıcı-adı şeklinde girebiliriz. Ben denemek için mevcut root oturumunu kapatmak üzere exit komutunu giriyorum.
┌──(root㉿linuxdersleri)-[/home/taylan]
└─# exit
┌──(taylan㉿linuxdersleri)-[~]
└─$Tamamdır. Şimdi oturum açtığımız kullanıcın, temiz bir kabuğunu başlatmak için su - root şeklinde komutumuzu girelim.
┌──(taylan㉿linuxdersleri)-[~]
└─$ su - root
Password:
┌──(root㉿linuxdersleri)-[~]
└─# Tamamdır. Hemen bulunduğumuz dizini bastıralım.
┌──(root㉿linuxdersleri)-[~]
└─# pwd
/rootBu kez root kullanıcısının ev dizininde yani /root dizininde çalışmaya başladım. Bir de taylan kullanıcısının kabuğunda tanımlı test isimli global değişkeni sorgulamak için echo $test şeklinde komutumuzu girelim.
┌──(root㉿linuxdersleri)-[~]
└─# echo $test
┌──(root㉿linuxdersleri)-[~]
└─#Herhangi bir çıktı almadık çünkü bu değişken, başlatılan yeni kabuğa aktarılmadı. Biz su komutunda sonra tire - işaretini girdiğimiz için geçiş yaptığımız kullanıcının varsayılan kabuğu, standart ortam özellikleriyle birlikte tahsis edilmiş oldu.
Bu kullanım yani su - kullanıcı-adı kullanımı özellikle güvenlik gerekçesiyle sistem yöneticileri tarafından sıklıkla tercih ediliyor. Çünkü farklı bir kullanıcı hesabına geçiş yapılmadan önce, o anda üzerinde çalışılmakta olan mevcut kabuk üzerinde istenmeyen ortam değişkenleri tanımlanmış olabilir. Bu gibi güvenlik riski oluşturabilecek durumlardan kaçınmak için temiz bir kabuk başlatan su - kullanıcı-adı şeklinde komut girmek çok daha makul bir yaklaşım.
Oluşturduğumuz yeni kullanıcı hesaplarını anlatımlar sırasında kullandığımız için nasıl silineceklerini en son ele almanın daha makul olacağını düşündüm. Bu sebeple bu açıklamalar en sonda bulunuyor.
Mevcut bir kullanıcıyı silmek için userdel komutuna silinmesini istediğimiz kullanıcı hesabının ismini girmemiz yeterli oluyor. Fakat bu şekilde kullandığımızda kullanıcı hesabının ev dizini silinmediği için ek olarak -r seçeneğini de eklememiz gerekiyor.
Örneğin ali isimli kullanıcı hesabını silmek istersem sudo userdel -r ali şeklinde komutumu girebilirim.
┌──(taylan㉿linuxdersleri)-[~]
└─$ sudo userdel -r ali
[sudo] password for taylan:Parolamızı girip onaylayalım.
┌──(taylan㉿linuxdersleri)-[~]
└─$ sudo userdel -r ali
[sudo] password for taylan:
userdel: user ali is currently used by process 13099Bende olduğu şekilde eğer sizin de silmek istediğiniz kullanıcının oturumu hala aktifse ve çalışmakta olan işlemler dolayısıyla silme işlemi başarısız olur. Bu durumda bu işlemleri sonlandırıp silme işlemini tekrar deneyebiliriz. İleride işlemleri nasıl sonlandırabileceğimizden bahsedeceğimiz için şimdi bunun yerine ben bu silme işlemini zorlayarak yapmak istiyorum. Bunun için force yani zorlama seçeneğini kullanabiliriz. Bu seçenek sayesinde, silmek istediğimiz kullanıcıya ait aktif işlemler olsa bile silme işlemi gerçekleştiriliyor.
Ben komutumu bu kez sudo userdel -rf ali şeklinde giriyorum.
┌──(taylan㉿linuxdersleri)-[~]
└─$ sudo userdel -rf ali
userdel: user ali is currently used by process 13099
userdel: ali mail spool (/var/mail/ali) not foundKullanıcının silindiğini teyit etmek için su ali komutu ile geçiş yapmayı deneyebiliriz.
┌──(taylan㉿linuxdersleri)-[~]
└─$ su ali
su: user ali does not exist or the user entry does not contain all the required fieldsBöyle bir kullanıcının var olmadığına dair uyarı aldık. Bunun dışında dilerseniz ls /home komutuyla ev dizinin silindiğini de teyit edebilirsiniz.
┌──(taylan㉿linuxdersleri)-[~]
└─$ ls /home
kali nil taylanGördüğünüz gibi ali için bir ev dizini artık mevcut değil.
Tabii ki biz buradaki işlemle kullanıcının ev dizinini ve kullanıcı kaydını sildik. Eğer sistemin farklı konumlarında bu kullanıcıya ait bu kullanıcın oluşturduğu dosya ve dizinler varsa onlar silinmedi. Eğer ne yaptığınızdan eminseniz ve gerçekten bu kullanıcının oluşturduğu dosyaları silmek istiyorsanız find aracından yararlanabilirsiniz. Geçmişte find pipe ve xargs araçlarından bahsettiğimiz için nasıl yapabileceğinizi kısa bir araştırma ile keşfedebileceğinizi düşünüyorum. Yine de kullanıcıların oluşturdukları dosyaları kontrolsüzce silmek, sistemin işleyişine beklenmedik şekilde zarar verebilir. Bu sebeple uygulamaya geçmeden önce ne yaptığınızın farkında olun lütfen.
Benim temel seviye kullanıcı ve grup yönetimi için söylemek istediklerim bu kadardı. Bir sonraki bölümde disk yönetiminden bahsederek devam edeceğiz.