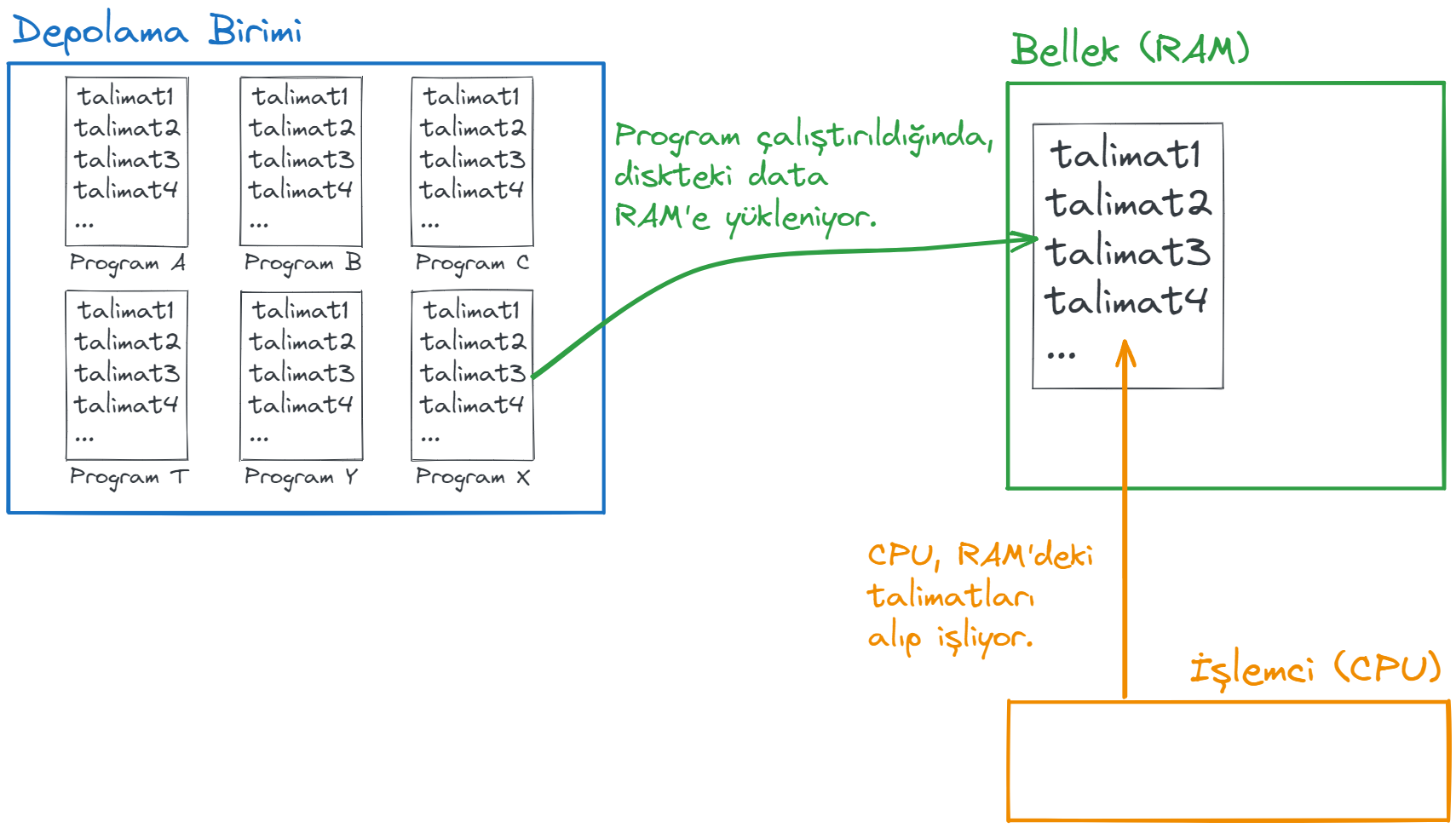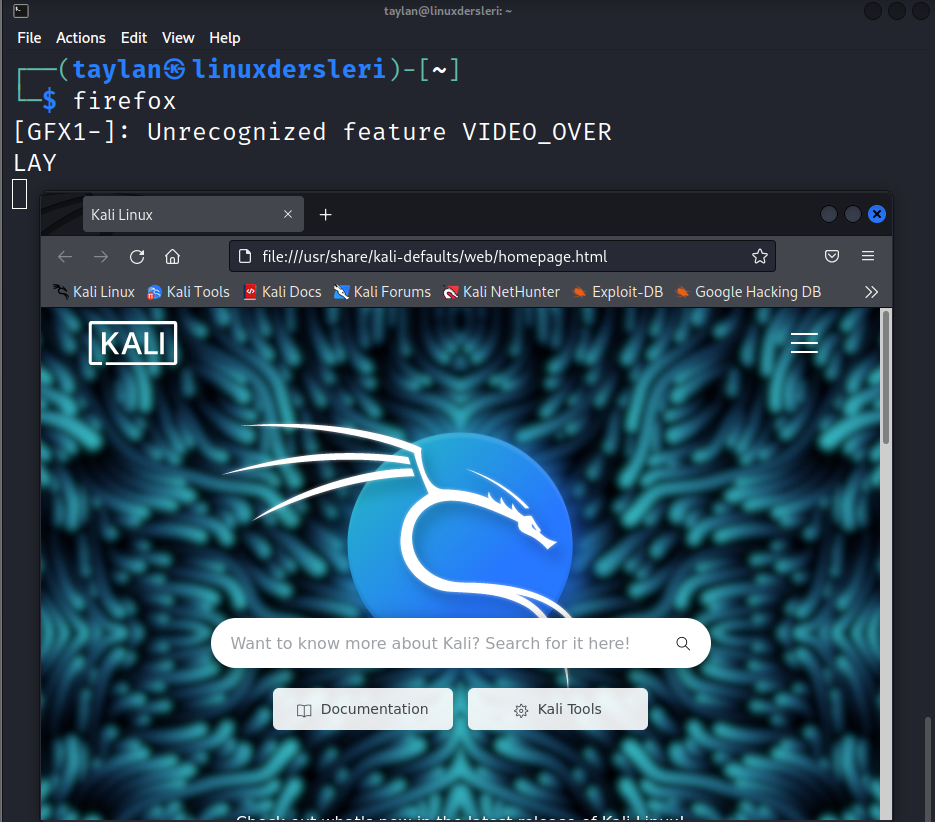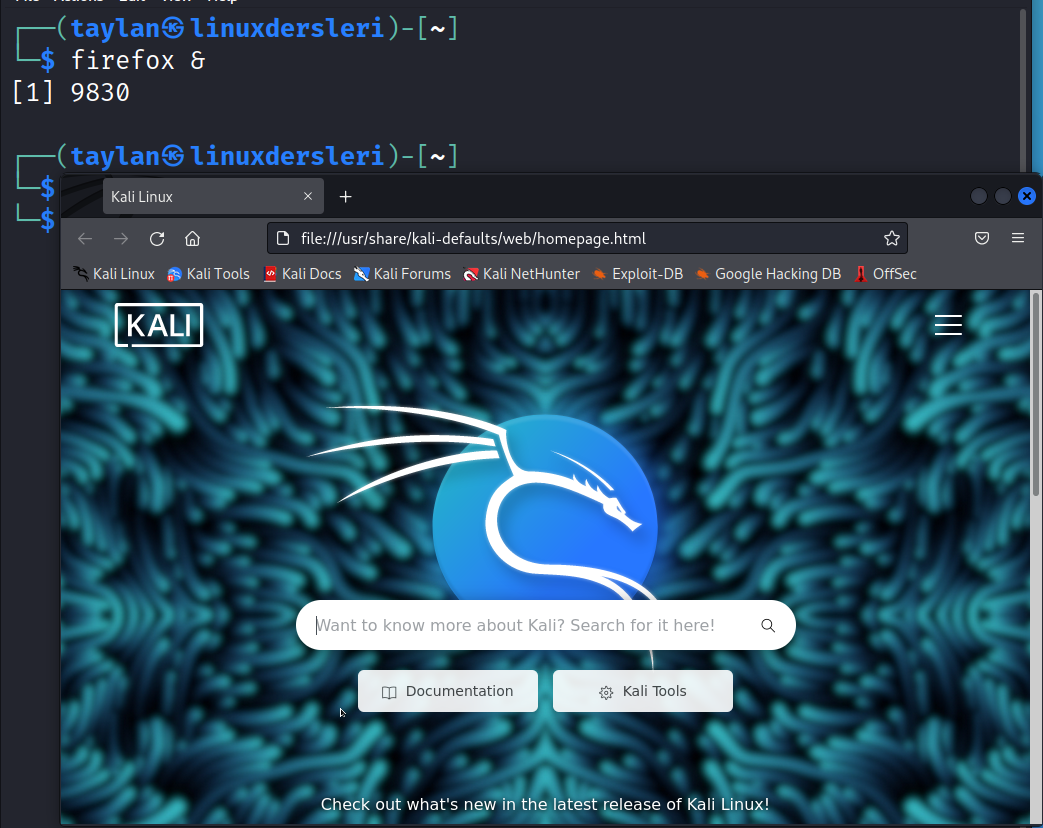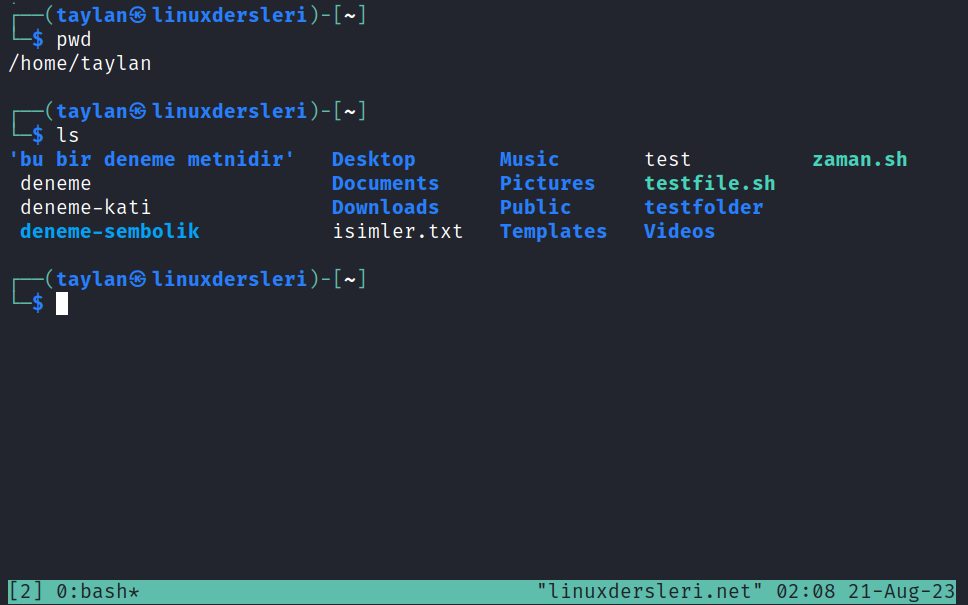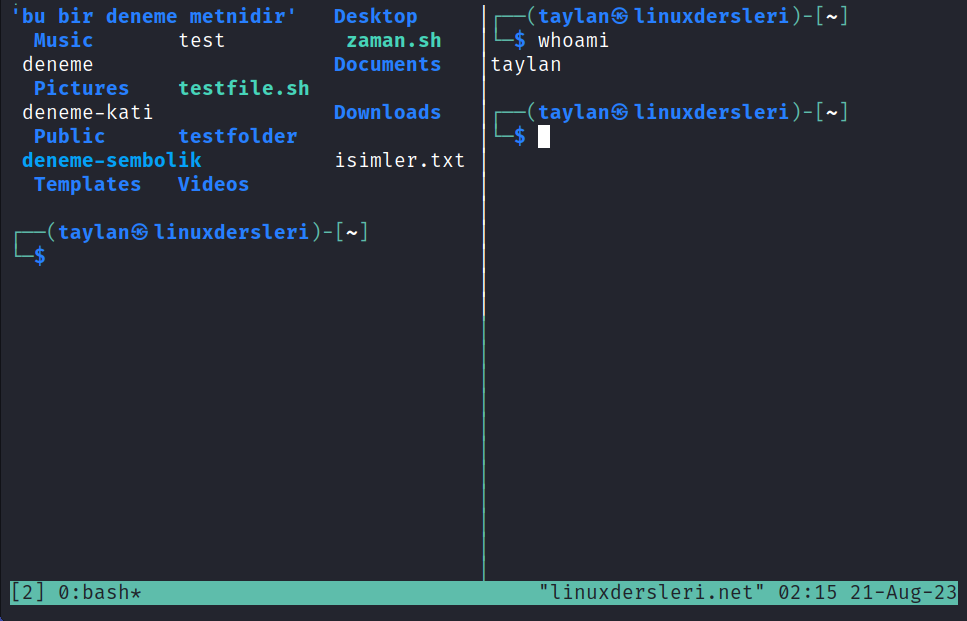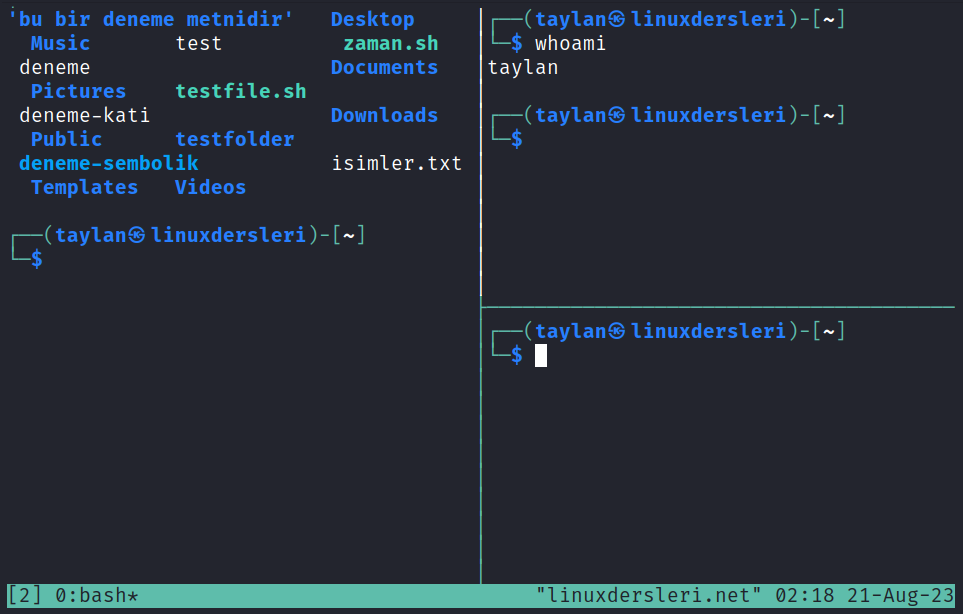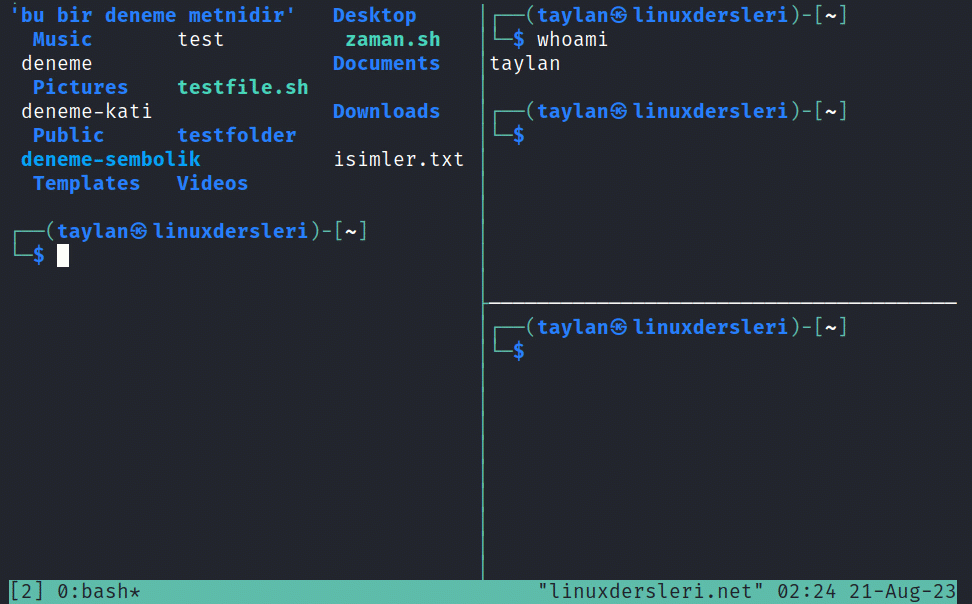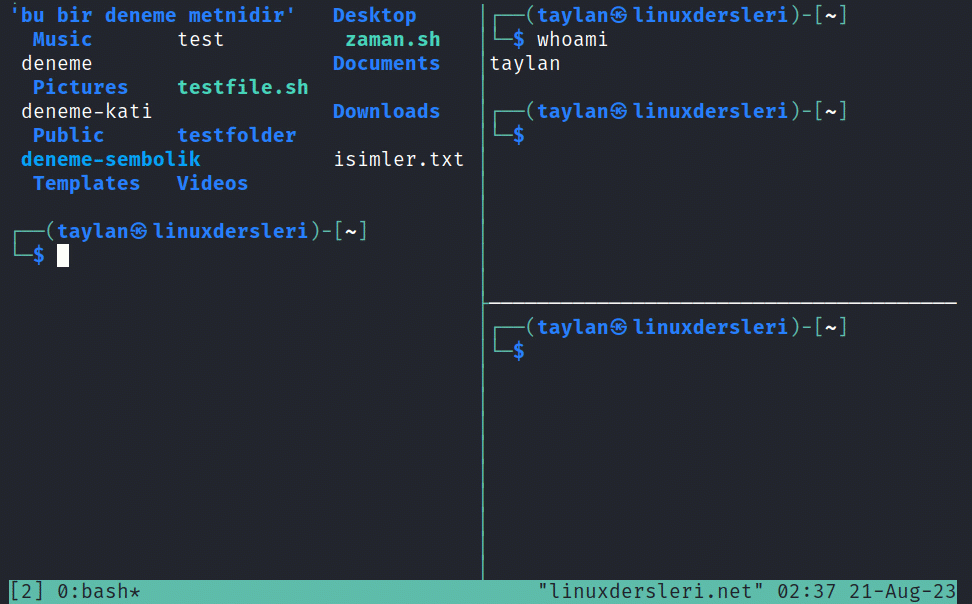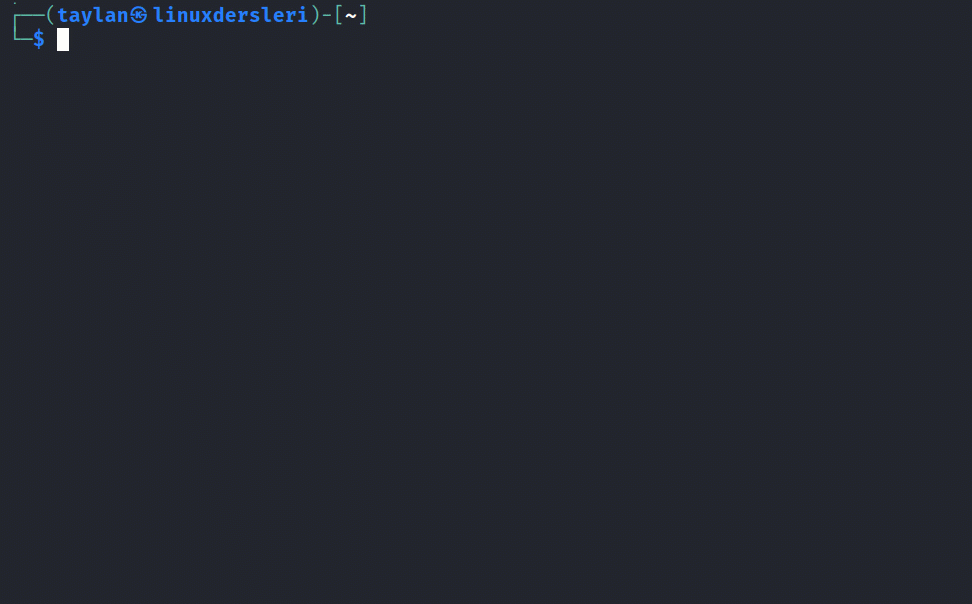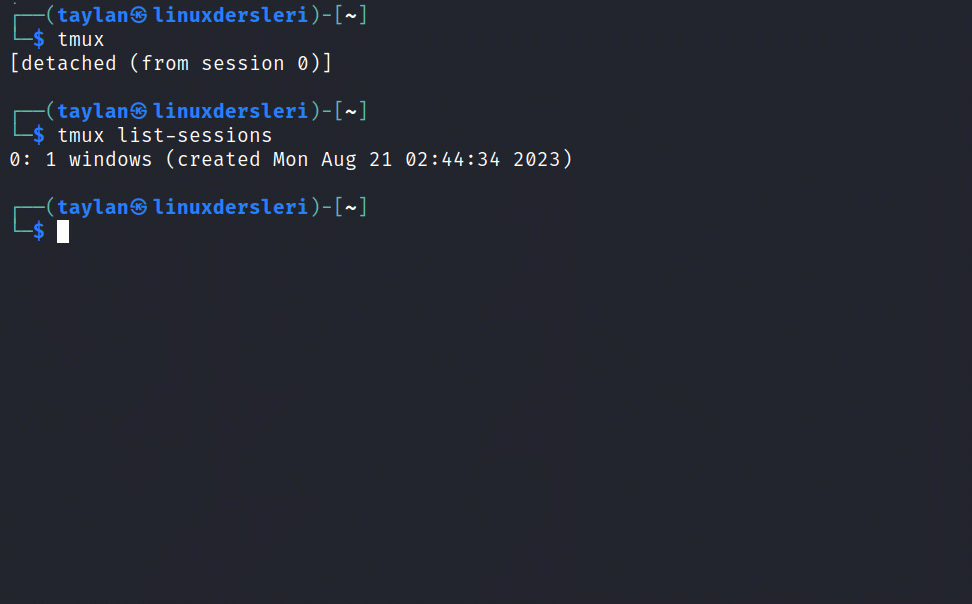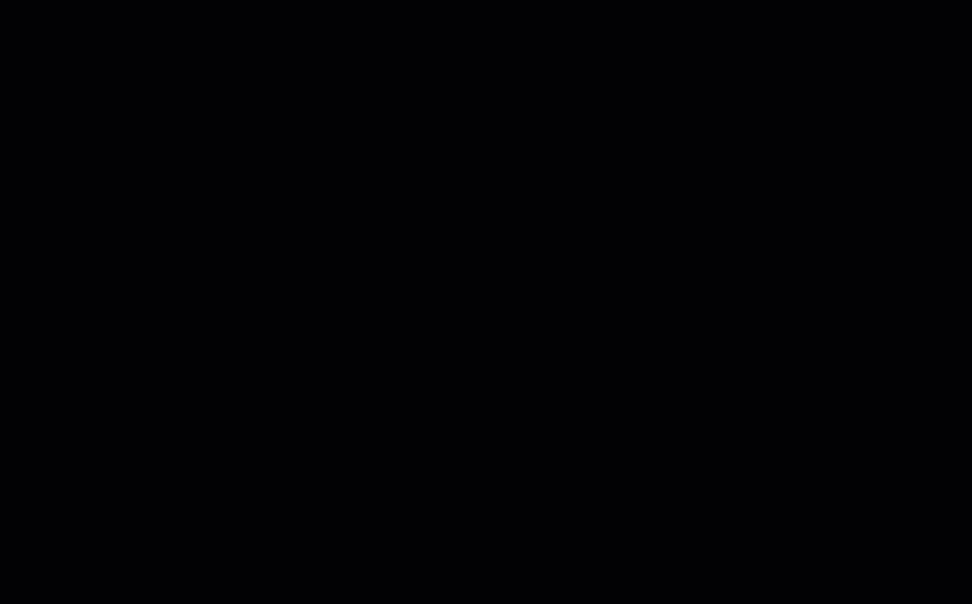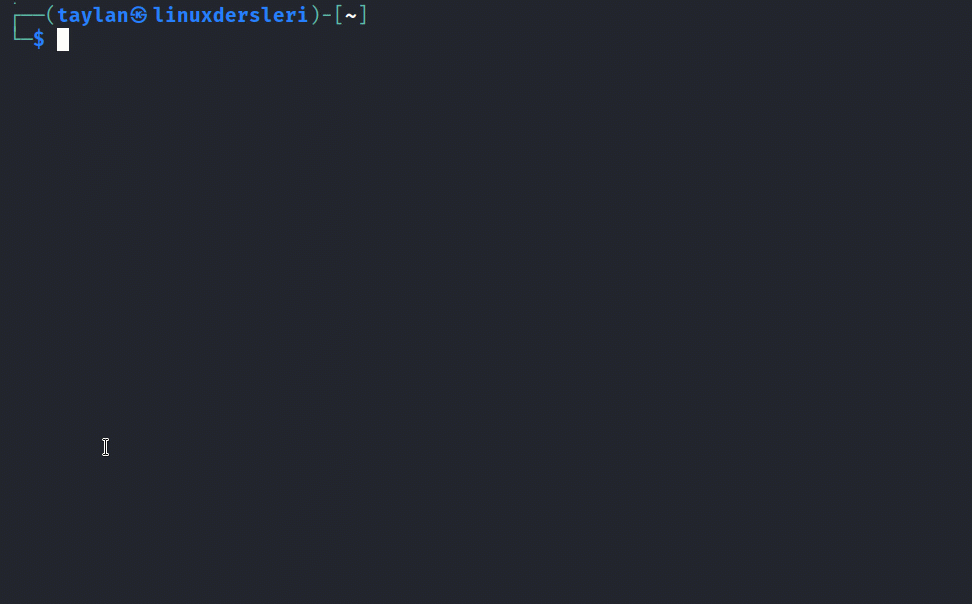Bu bölümde "process" olarak geçen "işlem" kavramının anlaşılması ve yönetilebilmesi üzerinde duracağız. Öncelikle isim tanımı ile başlayacak olursak. Kimi zaman "process" terimi için Türkçe olarak "süreç" ifadesi hatta doğrudan "proses" kullanılsa da, terimin yapısı gereği Türkçe "işlem" ifadesi daha doğru bir tanımlama olacaktır. Ben de anlatımlar sırasında "process" kavramı için "işlem" ifadesini kullanıyor olacağım. Bu açıklamayı, harici Türkçe kaynaklara göz attığınızda "işlem" yerine "süreç" ya da "proses" ifadeleriyle karşılaşmanız halinde herhangi bir karışıklık yaşamamanız için kısaca dile getirmek istedim.
ℹ️ Buradaki anlatımları yalnızca temel sistem yönetimi kapsamında ele alıyor olacağız. Daha fazla detay için elbette işletim sistemi özelinde harici kaynaklara(işletim sistemi nasıl çalışır? işletim sistemi nasıl programlanır ? vb.) kaynaklara göz atabilirsiniz.
Oldukça genel bir tanımla, söz konusu işletim sistemleri olduğunda; diskimiz üzerinde mevcut bulunan ve sistemin çalıştırabileceği yapıda olan her türlü programın öncelikle RAM yani hafızaya yüklenmesi ve oradan da sırası geldiğinde CPU yani işlemci üzerinde işlenmesine bütüncül olarak "process" yani "işlem" diyoruz.
Buradaki açıklama son derece yüzeysel fakat bulunduğumuz noktada temel işlem yönetimi için daha fazla bilgiye henüz gerek yok.
Kullandığımız araçlar, komutlar sistem üzerinde “işlem” olarak var oldukları için sistemi yönetebilmek için işlemleri de yönetebiliyor olmamız şart.
İşlem yönetimini de, kabuğun başlattığı ve sistem genelinde kabuktan bağımsız başlatılmış olan işlemlerin yönetimi olarak ikiye ayırabiliriz. Öncelikle kabuğun başlattığı işlemleri ele alacak olursak:
Kabuk başlatabileceği iki tür işlem vardır.
- Ön Planda(Foreground) Çalışanlar: Çalışmak için kullanıcı(konsol vasıtası ile) etkileşimine ihtiyacı olan işlemlerdir.
- Arka Planda(Background) Çalışanlar: Kullanıcı etkileşimi olmaksızın arka planda otomatik olarak işlerini yürüten işlemlerdir.
Anlatımın başında da belirttiğimiz gibi arka planda ve ön planda çalışan olmak üzere iki tür işlem mevcuttur.
Ön plandaki(foreground) işlemler terminal araçlarına bağımlı olan işlemlerdir. Bu işlemlerin durdurulması, devam ettirilmesi veya sonlandırılması gibi işlemler için bu işlemlerin başlatıldıkları kabuğa ve konsola ihtiyaçları vardır. Bu sebeple ön planda çalışan işlem sınıfındadırlar.
Arka plandaki(background) işlemler terminal aracından bağımsızdır. Yönetimi(durdurulması, devam ettirilmesi, sonlandırılması vb..) için işlemi başlatan konsola veya kabuğa yani kullanıcı etkileşimine ihtiyaç duymadan arka planda işlerini yerine getirirler.
Örneğin konsola firefox komutunu girecek olursak mevcut kabuk, firefox aracını bulup çalıştıracaktır.
Fakat firefox aracı açık olduğu sürece “firefox” komutunu girmiş olduğumuz konsola yani bu kabuğa yeni herhangi bir komut giremeyiz.
┌──(taylan㉿linuxdersleri)-[~]
└─$ firefox
[GFX1-]: Unrecognized feature VIDEO_OVERLAY
ls
echo "deneme"Çünkü firefox aracı mevcut konsola bağlı ve bizim konsoldan etkileşim kurabileceğimiz şekilde ön planda başlatılan bir işlemdir. Bu sayede ben bu aracı durdurma kapatma gibi işlemleri bu konsol üzerinden gerçekleştirebilirim. Örneğin kapatmak için konsola Ctrl + C tuşlamasını yapabilirim.
┌──(taylan㉿linuxdersleri)-[~]
└─$ firefox
[GFX1-]: Unrecognized feature VIDEO_OVERLAY
ls
echo "deneme"
^CExiting due to channel error.
Exiting due to channel error.
Exiting due to channel error.
Exiting due to channel error.Üstelik ön plandaki işlemler grafiksel arayüze sahip olmak zorunda da değil. Örneğin cat > deneme komutunu girdiğimizde mevcut konsol, cat aracının “deneme” isimli dosyaya veri yazması için işlemi beklemeye başlıyor. Yani konsol sayesinde cat aracı ile etkileşimde bulunuyoruz. Bu noktada mevcut konsola başka bir komut girmemiz mümkün değil.
┌──(taylan㉿linuxdersleri)-[~]
└─$ cat > deneme
bu
bir
deneme
echo deneme
lsBen Ctrl + D tuşlaması ile veri girişini sonlandırana kadar cat işlemi ön planda bu konsol üzerinden benden etkileşim bekliyor olacak. İşte bu da ön planda çalışan ve kullanıcı etkileşimine ihtiyaç duyan işleme bir diğer örnektir.
Arka plan işlemleri sistem tarafından başlatılabileceği gibi kabuğumuz üzerinden başlatmamız da mümkündür. Örneğin ben firefox aracını arka planda başlatmak ve mevcut konsolu meşgul etmesini önlemek istersem bash kabuğuna firefox & komutunu girebilirim.
Başlatılan firefox işleminin pid yani işlem numarası konsola bastırıldı ve aracım açıldı. Burada bahsi geçen pid yani işlem numarası ileride kullanacağımız benzersiz bir değer. Şimdilik bu değere takılmayın. Firefox aracı arka planda açıldığı için bu aracı açan konsol bu işlem ile meşgul değil. Bu sebeple konsola yeni komutlar girmemiz mümkün.
┌──(taylan㉿linuxdersleri)-[~]
└─$ firefox &
[1] 9830
┌──(taylan㉿linuxdersleri)-[~]
└─$ [GFX1-]: Unrecognized feature VIDEO_OVERLAY
└─$ ls
'bu bir deneme metnidir' Desktop Music test
deneme Documents Pictures testfile.sh
deneme-kati Downloads Public testfolder
deneme-sembolik isimler.txt Templates Videos
┌──(taylan㉿linuxdersleri)-[~]
└─$ echo "deneme"
denemeBash kabuğu üzerinde bir işlemi arka planda başlatmak bu kadar kolay. Bizim başlattığımız arka plandaki işlemler dışında zaten sistem üzerindeki neredeyse tüm işlemler arka plandadır. Yani çalışmaları için doğrudan her zaman bizim etkileşimimize ihtiyaçları yoktur. Çalışır ve görevlerini yerine getirirler.
Eğer kabuk aracılığı ile bir işlem başlatıldıysa bu işlemi yine bu kabuk üzerinden kontrol edebiliyoruz. Bunun için bash kabuğunda “job control” isimli bir mekanizma mevcut.
Ben örnek olması için öncelikle firefox & komutu ile mevcut kabuk üzerinden arka planda çalışan bir işlem başlatıyorum.
┌──(taylan㉿linuxdersleri)-[~]
└─$ firefox &
[1] 12063
┌──(taylan㉿linuxdersleri)-[~]
└─$Başlatılan işlemin işlem numarası konsola bastırıldı. Bu bilgi dışında eğer başlatılan işlemin durumunu kontrol etmek istersek jobs komutunu girip, mevcut kabuğun kontrolünde olan tüm işlemleri listeleyebiliriz.
┌──(taylan㉿linuxdersleri)-[~]
└─$ jobs
[1]+ Running firefox &Mevcut kabuk üzerinden yalnızca firefox aracını arkaplanda çalıştırdığımız bu çıktıyı aldık. Bu çıktının mevcut kabuğa özel olduğunu teyit etmek isterseniz yeni bir konsol açıp bu konsola yani aslında bu yeni kabuğa yine jobs komutunu girebilirsiniz.
┌──(taylan㉿linuxdersleri)-[~]
└─$ jobs
┌──(taylan㉿linuxdersleri)-[~]
└─$Yeni kabukta bir çıktı almadık, çünkü bu yeni kabuk üzerinden henüz bir işlem başlatmadık. Bu çıktıyla birlikte, kabukların yalnızca kendi başlattıkları işlemleri “job control” mekanizması üzerinden yönetebileceğini de teyit etmiş olduk.
Şimdi tekrar çıktımıza dönecek olursak işlemin başında gördüğümüz “1” numarası, bu işlemin mevcut kabuktaki işlem sırasıdır. Yani işlem numarasından(pid) farklı olarak, mevcut kabuktaki işlemlerin sahip olduğu sıralama sayısıdır. Bu sayede mevcut kabuk üzerinde çok daha az işlem başlatıldığı için bu sayılar üzerinden yönetmek çok daha kolay oluyor.
İşlem numarasından sonra gelen “Running” ifadesi, bu işlemin şu anda çalışmakta olduğunu bildiren durum bilgisidir. Bu bilgiden yola çıkarak işlem hakkında bilgi alabiliyoruz.
Sonda ise, bu işlemin komut bilgisi yani bu işlemin hangi komuta ait olduğu bildiriliyor.
Bash kabuğunun kontrolünde olan işlemler, bash için birer “iş” yani “job” olarak geçiyor. Bunların yönetimi için de birkaç farklı komuta sahibiz.
Arka plandaki işlemi ön plana almak için “foreground” ifadesinin kısaltmasından gelen fg aracınıı, fg iş-numarası şeklinde kullanabiliyoruz. Arka planda çalışmakta olan firefox işleminin, benim kabuğumdaki iş numarası 1 olduğu için ben fg 1 şeklinde komutumu giriyorum.
┌──(taylan㉿linuxdersleri)-[~]
└─$ jobs
[1]+ Running firefox &
┌──(taylan㉿linuxdersleri)-[~]
└─$ fg 1
firefox
ls
echofirefox işlemi ön plana alındığı için kabuğa yeni komutlar veremez olduk çünkü kabuk şu anda yalnızca firefox işlemi ile meşgul. Ön plandaki işlemi durdurmak için Ctrl + Z tuşlaması yapabiliriz.
┌──(taylan㉿linuxdersleri)-[~]
└─$ fg 1
firefox
ls
echo
^Z
[1]+ Stopped firefox
┌──(taylan㉿linuxdersleri)-[~]
└─$ jobs
[1]+ Stopped firefoxCtrl + Z ile işlemi durdurduğum için jobs komutunun çıktısında “Stopped” yazıyor. Şu anda firefox işlemi durduğu için firefox aracını kullanamayız. Teyit etmek isterseniz firefox aracını kullanmayı deneyebilirsiniz.
Başlatılmış olan işlemleri arka plana almak için işlemi durdurduktan sonra “background” ifadesinin kısaltmasından gelen bg iş-numarası şeklinde komutumuzu girebiliriz.
┌──(taylan㉿linuxdersleri)-[~]
└─$ jobs
[1]+ Stopped firefox
┌──(taylan㉿linuxdersleri)-[~]
└─$ bg 1
[1]+ firefox &
┌──(taylan㉿linuxdersleri)-[~]
└─$ jobs
[1]+ Running firefox &Daha önce durdurmuş olduğumuz işlem, arka plana alınmasıyla birlikte jobs komutunun çıktısından da teyit edebildiğimiz üzere çalışmaya devam ediyor.
Eğer işlemi sonlandırmak istersek “öldürmek” anlamındaki kill % iş-numarası komutunu kullanabiliyoruz.
┌──(taylan㉿linuxdersleri)-[~]
└─$ jobs
[1]+ Running firefox &
┌──(taylan㉿linuxdersleri)-[~]
└─$ kill %1
┌──(taylan㉿linuxdersleri)-[~]
└─$ jobs
[1]+ Terminated firefoxjobs komutunun çıktısında, “Terminated” yani “sonlandırılmış” olduğunu teyit edebiliyoruz.
Daha önce ele aldık ancak üstünde bir kez daha durmak istiyorum. Çalışmakta olan bir işlemi durdurmak için Ctrl + Z kısayolunu kullanabiliyoruz. İşlem durduktan sonra işlemin arka planda veya ön planda çalışmaya devam etmesi için bg veya fg komutlarını kullanabiliyoruz.
┌──(taylan㉿linuxdersleri)-[~]
└─$ firefox
^Z
[1]+ Stopped firefox
┌──(taylan㉿linuxdersleri)-[~]
└─$ jobs
[1]+ Stopped firefox
┌──(taylan㉿linuxdersleri)-[~]
└─$ fg 1
firefox
[GFX1-]: Unrecognized feature VIDEO_OVERLAY
^Z
[1]+ Stopped firefox
┌──(taylan㉿linuxdersleri)-[~]
└─$ bg 1
[1]+ firefox &
┌──(taylan㉿linuxdersleri)-[~]
└─$ jobs
[1]+ Running firefox &Kabuk, kendi başlatmış olduğu işlemlerin sahibi(owner) konumundadır. Dolayısıyla kabuk kapanırsa ilgili işlem de sonlandırılır. Yani biz mevcut kabuk üzerinde arkaplanda bir işlem başlatmış olsak bile, eğer bu kabuk kapatılırsa ilgili işlem de otomatik olarak sonlandırılıyor.
Eğer kabuğun başlatmış olduğu bir işlemi kabuğun kontrolünden çıkarmak istersek “sahip çıkmamak-reddetmek” anlamına gelen disown komutunu kullanabiliyoruz. Ben test etmek için arka planda firefox aracını başlatıp daha sonra bu aracın kontrolünü bash kabuğundan kaldırmak istiyorum.
┌──(taylan㉿linuxdersleri)-[~]
└─$ firefox &
[1] 1504
┌──(taylan㉿linuxdersleri)-[~]
└─$ jobs
[1]+ Running firefox &
┌──(taylan㉿linuxdersleri)-[~]
└─$ disown %1
┌──(taylan㉿linuxdersleri)-[~]
└─$ jobsGördüğünüz gibi disown komutunun ardından, jobs komutunun çıktılarında bu işi göremedik. Çünkü bash kabuğu bu işin sahipliğini bırakmış oldu. Artık bu işlemi yönetmek için sistem genelindeki işlemleri yönetmek üzere kullandığımız yaklaşımları uygulamamız gerek.
Hazır bash kabuğunda işlem başlatmak ve kontrol etmekten bahsetmişken birden fazla işlemi nasıl başlatabileceğimize de değinelim.
Birden fazla işlemi koşullara bağlı şekilde başlatmak için bash kabuğunun sunduğu birkaç "meta karakter" mevcut.
Bash kabuğunun, özellikle programlama yapılırken kullanılan pek çok operatörü bulunuyor. Operatörden kastım özel işlevleri olan yani kabuk için özel anlama sahip olan çeşitli karakterlerdir. İşte mantıksal operatörler de bu özel karakterlerden birkaçıdır. Mantıksal operatörler kullanarak birden fazla işlemin mantıksal durumlara göre çalıştırılmasını sağlayabiliyoruz.
Ya da operatörü yani çift pipe "||" operatörü kullanıldığında, ilk komut başarısız olursa ikinci komut çalıştırılır. Eğer ilk komut başarılı olursa ikinci komut çalıştırılmaz.
Hemen uygulamalı olarak deneyelim. Ben denemek için öncelikle echo bir || echo iki şeklinde yazıyorum.
┌──(taylan㉿linuxdersleri)-[~]
└─$ echo bir || echo iki
birİlk komut başarılı olduğu için ikinci komut çalıştırılmadı dolayısıyla “iki” çıktısını konsolda göremiyoruz. Eğer ilk komut hatalı olsaydı ikinci komut çalıştırılacaktı. Ben denemek için asdf || echo iki komutunu giriyorum.
┌──(taylan㉿linuxdersleri)-[~]
└─$ asdf || echo iki
Command 'asdf' not found, did you mean:
command 'sadf' from deb sysstat
command 'adsf' from deb ruby-adsf
command 'sdf' from deb sdf
command 'asdfg' from deb aoeui
Try: sudo apt install <deb name>
ikiİlk komut hatalı olduğu için ilk komuttan sonra bu kez ikinci komut da çalıştırıldı. İşte "ya da" operatörünü kullandığımızda başarılı komut bulunana kadar sırasıyla komutlar çalıştırılıyor. Bir komut başarılı sonuç döndürürse ondan sonrası çalıştırılmıyor. Emin olmak için asdf || xyzt || echo bir || echo iki şeklinde komut girebiliriz.
┌──(taylan㉿linuxdersleri)-[~]
└─$ asdf || xyzt || echo bir || echo iki
Command 'asdf' not found, did you mean:
command 'asdfg' from deb aoeui
command 'adsf' from deb ruby-adsf
command 'sdf' from deb sdf
command 'sadf' from deb sysstat
Try: sudo apt install <deb name>
xyzt: command not found
birİlk iki komut yani ilk iki işlem başarısız olduğu için üçüncü komuta geçildi ve echo bir komutu çalıştırıldı. Ancak üçüncü komut başarılı olduğu için son komut yani echo iki çalıştırılmadı.
Ve "&&" operatöründe ise “ya da” operatörünün tersi şekilde, hatalı komut ile karşılaşılıncaya kadar tüm komutlar sırasıyla çalıştırılır. Diğer bir deyişle, && operatörü kullanıldığında soldaki komut başarılı olursa sağdaki komut çalıştırılır. Ben denemek için echo bir && echo iki && asdf && echo üç şeklinde yazıyorum ve komutu onaylıyorum.
┌──(taylan㉿linuxdersleri)-[~]
└─$ echo bir && echo iki && asdf && echo üç
bir
iki
Command 'asdf' not found, did you mean:
command 'adsf' from deb ruby-adsf
command 'sadf' from deb sysstat
command 'asdfg' from deb aoeui
command 'sdf' from deb sdf
Try: sudo apt install <deb name>İlk komut başarılı olduğu için ikinci komut çalıştırıldı ve ikinci komut başarılı olduğu için de üçüncü komut çalıştırıldı. Ancak üçüncü komut başarısız olduğu için son komut çalıştırılmadı. Bu "&&" mantık operatörünü, peşi sıra kullandığınız komutlardan bir komutun hata vermesi durumunda devam edilmesini istemediğiniz durumlarda kullanabilirsiniz.
Örneğin güncelleme işlemi için sudo apt update && sudo apt upgrade -y komutunu kullanabiliriz. Bu sayede ilk komut yani repo indexlerini güncelleme işlemi başarılı ise yükseltme işlemi uygulanır. Eğer index bilgileri güncellenmezse zaten paketleri yükseltme işlemi de başarısız olacağı için ilk komut başarılı olmadan ikinci komutun çalışmasının bir önemi yoktur. İşte sizler de tıpkı bu basit örnekte olduğu gibi çalıştırılması için kendisinden önceki komutların başarılı olmasına ihtiyaç duyan komutlarınız için "ve" “&&” operatörünü kullanabilirsiniz.
Bash kabuğu üzerinde; önceki ya da sonraki komutun çıkış durumundan yani hatalı ya da hatasız olmasından bağımsız olarak, komutların hepsini peş peşe çalıştırmak için noktalı virgül ; karakterini kullanabiliyoruz. Komutlar arasında noktalı virgül ; kullandığımız sürece peşi sıra istediğimiz sayıda komut girip hepsinin soldan sağa doğru sırasıyla çalıştırılmasını sağlayabiliriz. Ben denemek için echo bir ; asdf; echo iki ; xyzt ; echo üç şeklinde komutumu giriyorum.
┌──(taylan㉿linuxdersleri)-[~]
└─$ echo bir ; asdf; echo iki ; xyzt ; echo üç
bir
Command 'asdf' not found, did you mean:
command 'asdfg' from deb aoeui
command 'sdf' from deb sdf
command 'adsf' from deb ruby-adsf
command 'sadf' from deb sysstat
Try: sudo apt install <deb name>
iki
xyzt: command not found
üçHatalı da olsa hatasız da olsa tüm komutlar yazıldığı gibi yani soldan sağa doğru sırasıyla çalıştırıldı.
Ayrıca ben hep ayrı ayrı bahsettim ancak mantıksal operatörler ile komut ayırma karakterini bir arada kullanıp özel koşul belirten komut dizesi oluşturabilirsiniz. Örneğim ben yalnızca ilk komut yanlışsa geri kalan tüm komutların çalıştırılması için ilk komutun ardından “ya da” operatörünü kullanabilirim. Bir önceki komutun başına asdf ekliyorum ve || operatörünü kullanıyorum.
┌──(taylan㉿linuxdersleri)-[~]
└─$ asdf || echo bir ; asdf; echo iki ; xyzt ; echo üç
Command 'asdf' not found, did you mean:
command 'asdfg' from deb aoeui
command 'adsf' from deb ruby-adsf
command 'sadf' from deb sysstat
command 'sdf' from deb sdf
Try: sudo apt install <deb name>
bir
Command 'asdf' not found, did you mean:
command 'sadf' from deb sysstat
command 'asdfg' from deb aoeui
command 'sdf' from deb sdf
command 'adsf' from deb ruby-adsf
Try: sudo apt install <deb name>
iki
xyzt: command not found
üçİlk komut hatalı olduğu için geri kalan tüm komutlar sırasıyla çalıştırıldı. İlk komutu echo test komutu ile değiştirelim yani ilk komutu başarılı olacak şekilde değiştirelim ve komutu onaylayalım.
┌──(taylan㉿linuxdersleri)-[~]
└─$ echo test || echo bir ; asdf; echo iki ; xyzt ; echo üç
test
Command 'asdf' not found, did you mean:
command 'sdf' from deb sdf
command 'sadf' from deb sysstat
command 'asdfg' from deb aoeui
command 'adsf' from deb ruby-adsf
Try: sudo apt install <deb name>
iki
xyzt: command not found
üçŞimdi de yalnızca ilk komut(echo test) başarılı olduğu için veya || operatörünün yapısı gereği ikinci komut(echo bir) başarılı da olsa çalıştırılmadı ama ondan sonrakiler noktalı virgül sayesinde yine sırasıyla çalıştırıldı. Peki ama neden böyle oldu ?
Aslında bunun sebebi tüm komutun parça parça işleniyor olması. Yani kabuk ilk olarak ilk koşula baktı ve ilk komut doğru olduğu için “||” operatörü sebebiyle ikinci komutu çalıştırmadı. Ama bu ikinci komuttan sonra başka bir “ya da” operatörü olmadığı için de diğer komutları sırasıyla çalıştırdı. Eğer buradaki komutların hepsini tek bir koşula bağlı kılmak isteseydik yani örneğin ilk komut başarısız olursa diğerlerini çalıştır eğer ilk komut başarılı ise diğer hiç bir komutu çalıştırma demek isteseydik komut gruplama özelliğini kullanabilirdik.
Komutları gruplamak için parantez (komut; komut2) içinde yazabilirsiniz. Önceki örneğimiz üzerinden gidecek olursak, komutları gruplamadığımızda her biri ayrı ayrı ele alınıyor.
┌──(taylan㉿linuxdersleri)-[~]
└─$ echo test || echo bir ; asdf; echo iki ; xyzt ; echo üç
test
Command 'asdf' not found, did you mean:
command 'adsf' from deb ruby-adsf
command 'sadf' from deb sysstat
command 'asdfg' from deb aoeui
command 'sdf' from deb sdf
Try: sudo apt install <deb name>
iki
xyzt: command not found
üçEğer gruplayacak olursak, grup içindeki tüm komutlar tek bir koşula bağlanabiliyor.
┌──(taylan㉿linuxdersleri)-[~]
└─$ echo test || (echo bir ; asdf; echo iki ; xyzt ; echo üç)
test
┌──(taylan㉿linuxdersleri)-[~]
└─$ asdf || (echo bir ; asdf; echo iki ; xyzt ; echo üç)
Command 'asdf' not found, did you mean:
command 'sdf' from deb sdf
command 'adsf' from deb ruby-adsf
command 'sadf' from deb sysstat
command 'asdfg' from deb aoeui
Try: sudo apt install <deb name>
bir
Command 'asdf' not found, did you mean:
command 'adsf' from deb ruby-adsf
command 'asdfg' from deb aoeui
command 'sadf' from deb sysstat
command 'sdf' from deb sdf
Try: sudo apt install <deb name>
iki
xyzt: command not found
üçGördüğünüz gibi ilk girdiğimizde komutta “||” operatörü bulunduğundan, ilk komut başarılı olduğu için gruptakiler çalıştırılmadı. İkinci komutta ise, ilk komut başarısız olduğu için gruptaki komutlar çalıştırıldı.
Şimdiye kadar ele aldığımız örneklerde hep bash kabuğu tarafından başlatılan ve kontrol edilen işlemleri gördük. Fakat sistemdeki tüm işlemler elbette bash kabuğu tarafından başlatılmıyor. Dolayısıyla sistemi yönetebilmek için sistem genelinde başlatılmış olan işlemleri de kontrol edebiliyor olmamız şart.
İşlemleri yönetebilmek için öncelikle varlıklarından haberdar olmamız gerek.
Sistem üzerinde çalışmakta olan işlemleri anlık olarak takip etmek üzere top aracını kullanabiliyoruz.
top - 06:18:00 up 1:21, 1 user, load average: 0.05, 0.03, 0.00
Tasks: 169 total, 1 running, 168 sleeping, 0 stopped, 0 zombie
%Cpu(s): 0.7 us, 0.8 sy, 0.0 ni, 98.5 id, 0.0 wa, 0.0 hi, 0.0 si, 0.0 st
MiB Mem : 10688.6 total, 9663.9 free, 580.3 used, 444.4 buff/cache
MiB Swap: 975.0 total, 975.0 free, 0.0 used. 9848.9 avail Mem
PID USER PR NI VIRT RES SHR S %CPU %MEM TIME+ COMMAND
615 root 20 0 424836 126756 57780 S 4.3 1.2 0:14.63 Xorg
999 taylan 20 0 420700 95376 74964 S 2.3 0.9 0:00.79 qterminal
821 taylan 20 0 9616 5372 4316 S 0.3 0.0 0:00.77 dbus-daemon
898 taylan 20 0 218440 2728 2240 S 0.3 0.0 0:19.50 VBoxClient
949 taylan 20 0 1065696 88752 65972 S 0.3 0.8 0:08.14 xfwm4
988 taylan 20 0 343196 26244 16996 S 0.3 0.2 0:00.16 Thunar
1000 taylan 20 0 209228 32484 19032 S 0.3 0.3 0:17.25 panel-13-cpugra
1109 taylan 20 0 373832 51812 29388 S 0.3 0.5 0:00.64 blueman-applet
20219 taylan 20 0 10200 3724 3092 R 0.3 0.0 0:00.03 top
1 root 20 0 165520 11284 8288 S 0.0 0.1 0:01.42 systemd
2 root 20 0 0 0 0 S 0.0 0.0 0:00.03 kthreadd
3 root 0 -20 0 0 0 I 0.0 0.0 0:00.00 rcu_gp
4 root 0 -20 0 0 0 I 0.0 0.0 0:00.00 rcu_par_gp
6 root 0 -20 0 0 0 I 0.0 0.0 0:00.00 kworker/0:0H-events_highpri
9 root 0 -20 0 0 0 I 0.0 0.0 0:00.00 mm_percpu_wq
10 root 20 0 0 0 0 S 0.0 0.0 0:00.00 rcu_tasks_rude_
11 root 20 0 0 0 0 S 0.0 0.0 0:00.00 rcu_tasks_trace
12 root 20 0 0 0 0 S 0.0 0.0 0:00.03 ksoftirqd/0
13 root 20 0 0 0 0 I 0.0 0.0 0:01.98 rcu_sched
14 root rt 0 0 0 0 S 0.0 0.0 0:00.12 migration/0
15 root 20 0 0 0 0 S 0.0 0.0 0:00.00 cpuhp/0
16 root 20 0 0 0 0 S 0.0 0.0 0:00.00 cpuhp/1
17 root rt 0 0 0 0 S 0.0 0.0 0:00.91 migration/1
18 root 20 0 0 0 0 S 0.0 0.0 0:00.04 ksoftirqd/1
20 root 0 -20 0 0 0 I 0.0 0.0 0:00.00 kworker/1:0H-events_highpri
21 root 20 0 0 0 0 S 0.0 0.0 0:00.00 cpuhp/2
22 root rt 0 0 0 0 S 0.0 0.0 0:00.84 migration/2
23 root 20 0 0 0 0 S 0.0 0.0 0:00.18 ksoftirqd/2
25 root 0 -20 0 0 0 I 0.0 0.0 0:00.00 kworker/2:0H-events_highpri
29 root 20 0 0 0 0 S 0.0 0.0 0:00.02 kdevtmpfsBiz q tuşuna basıp aracı kapatana kadar anlık olarak tüm işlemler konsola bastırılıyor olacak.
Tablodaki temel sütunları açıklayacak olursak:
PID: Process id yani benzersiz işlem numarasıdır.
USER: İşlemin sahibi olan kullanıcıdır.
PR: Priority yani işlem önceliğini belirtir.
NI: İşlemin “nice” değeri. Diğer işlemlere ne kadar öncelik vereceğini belirtir.
S: Status yani “durum” bilgisidir. Çeşitli durumlar mevcuttur:
- ‘R’ = running | çalışıyor
- ‘S’ = sleeping | uyuyor
- ‘T’ = traced or stopped | durdurulmuş
- ‘Z’ = zombie | zombi
%CPU: İşlem tarafından kullanılan CPU yüzdesi
%MEM; İşlem tarafından kullanılan RAM yüzdesi.
TIME+: İşlem tarafından tüketilen CPU zamanı.
Command: İşlemi başlatan komut.
Bu listede gezinmek için aşağı yukarı yön tuşlarını kullanabilirsiniz. Ayrıca bir işlemi sonlandırmak için o işlemin üzerine geldikten sonra “kill” yani “öldürmek” ifadesinden gelen k tuşuna basıp enter ile işlemin sonlandırılmasına onay verebilirsiniz. Fakat bu liste sürekli güncellendiği için işlemlerin bu liste üzerinden sonlandırılması pek pratik sayılmaz. Eğer araçtan çıkış yapmak isterseniz de q tuşuna basmanız yeterli.
Esasen top aracı dışında çok daha işlevsel olan htop gibi çeşitli araçları kurup kullanabilirsiniz fakat biz her sistemde varsayılan olarak karşılaşabileceğimiz temel araç olduğu için yalnızca top aracına değindik. Zaten diğer araçlar da benzer değerleri sunuyor, ek olarak ek detaylar ve bazı kontrol imkanları sunuluyor.
Yine de işlemlerin anlık takibi ve temel bilgi edinme için top aracı son derece işlevsel bir bilgi alma aracı. Tabloda yer alan detaylar şu an sizin için pek anlamlı gelmemiş olabilir. İleride işlemleri daha yakından tanıdıkça buradaki bilgilerin kıymeti daha net anlaşılacak.
ps komutu “process status” yani “işlem durumu” ifadesinin kısaltmasından gelen işlemler hakkında bilgi sunan bir araçtır.
Tek başına ps komutunu girdiğimizde, yalnızca o anda mevcut konsol üzerinde çalışmakta olan işleme dair bilgi sunar.
┌──(taylan㉿linuxdersleri)-[~]
└─$ ps
PID TTY TIME CMD
1224 pts/0 00:00:00 bash
24844 pts/0 00:00:00 psBash kabuğuna ps komutunu girdiğimiz için bu çıktıyı aldık. Yani komutu girdiğimiz anda bu işlemler çalışıyordu. Buradaki sütunların anlamlarını açıklayacak olursak:
PID: benzersiz işlem numarasını
TTY: işlemlerin çalıştığı konsolun ismi
TIME: işlemin çalıştığı toplam süre
CMD: işlemi başlatan komutun adı
ps aracı anlık olarak çalıştığı için TIME yani süre bilgisiyle kayda değer bir bilgi almamız pek olası olmasa da ps aracının en temel çıktıları bu şekilde.
Manual sayfalarına bakacak olursanız ps aracının pek çok ek seçeneği olduğunu görebilirsiniz. Hepsine tek tek değinmemize gerek yok. İhtiyaç duyduğunuz özel bilgiler için uygun olan seçeneği araştırıp kullanabilirsiniz. Biz birkaç temel örnekle ilerleyelim.
Geniş çaplı bilgi almak için genellikle ps aux komutu kullanılır.
a: tüm kullanıcılara ait olan işlemleri listeler.
u: işlemlerin sahibi olan kullanıcı bilgisini bastırır.
x: terminaller ile kontrol edilmeyen arka plan işlemlerini de bastırmayı sağlar.
┌──(taylan㉿linuxdersleri)-[~]
└─$ ps aux
USER PID %CPU %MEM VSZ RSS TTY STAT START TIME COMMAND
root 1 0.0 0.1 165520 11284 ? Ss 04:56 0:01 /sbin/init splash
root 2 0.0 0.0 0 0 ? S 04:56 0:00 [kthreadd]
root 3 0.0 0.0 0 0 ? I< 04:56 0:00 [rcu_gp]
root 4 0.0 0.0 0 0 ? I< 04:56 0:00 [rcu_par_gp]
root 6 0.0 0.0 0 0 ? I< 04:56 0:00 [kworker/0:0H-events_highpri]
root 9 0.0 0.0 0 0 ? I< 04:56 0:00 [mm_percpu_wq]
root 10 0.0 0.0 0 0 ? S 04:56 0:00 [rcu_tasks_rude_]
root 11 0.0 0.0 0 0 ? S 04:56 0:00 [rcu_tasks_trace]
root 12 0.0 0.0 0 0 ? S 04:56 0:00 [ksoftirqd/0]
message+ 521 0.0 0.0 10476 5536 ? Ss 04:57 0:00 /usr/bin/dbus-daemon --system --address=systemd: --nofork --nopidfile --systemd-activatio
root 522 0.0 0.1 259004 18916 ? Ssl 04:57 0:00 /usr/sbin/NetworkManager --no-daemon
root 524 0.0 0.1 236400 11340 ? Ssl 04:57 0:00 /usr/libexec/polkitd --no-debug
root 525 0.0 0.0 221740 6304 ? Ssl 04:57 0:00 /usr/sbin/rsyslogd -n -iNONE
root 526 0.0 0.0 23436 7444 ? Ss 04:57 0:00 /lib/systemd/systemd-logind
root 573 0.0 0.1 243152 11660 ? Ssl 04:57 0:00 /usr/sbin/ModemManager
root 587 0.0 0.0 309144 7620 ? SLsl 04:57 0:00 /usr/sbin/lightdm
root 594 0.0 0.0 294012 3324 ? Sl 04:57 0:01 /usr/sbin/VBoxService
root 615 0.4 1.2 429388 131352 tty7 Ssl+ 04:57 0:28 /usr/lib/xorg/Xorg :0 -seat seat0 -auth /var/run/lightdm/root/:0 -nolisten tcp vt7 -novts
root 616 0.0 0.0 5872 1024 tty1 Ss+ 04:57 0:00 /sbin/agetty -o -p -- \u --noclear - linux
root 628 0.0 0.0 0 0 ? I 04:57 0:01 [kworker/0:3-events]
rtkit 739 0.0 0.0 22640 1548 ? SNsl 04:57 0:00 /usr/libexec/rtkit-daemon
root 796 0.0 0.0 164744 8968 ? Sl 04:59 0:00 lightdm --session-child 14 23
colord 1160 0.0 0.1 242696 13120 ? Ssl 04:59 0:00 /usr/libexec/colord
taylan 1163 0.0 0.0 234804 8880 ? Ssl 04:59 0:00 /usr/libexec/gvfs-gphoto2-volume-monitor
taylan 1175 0.0 0.0 311228 7680 ? Ssl 04:59 0:00 /usr/libexec/gvfs-afc-volume-monitor
taylan 1184 0.0 0.0 233852 6412 ? Ssl 04:59 0:00 /usr/libexec/gvfs-mtp-volume-monitor
taylan 1193 0.0 0.0 312084 7984 ? Sl 04:59 0:00 /usr/libexec/gvfsd-trash --spawner :1.15 /org/gtk/gvfs/exec_spaw/0
taylan 1205 0.0 0.0 160304 5712 ? Ssl 04:59 0:00 /usr/libexec/gvfsd-metadata
taylan 1224 0.0 0.0 8216 4940 pts/0 Ss 04:59 0:00 /usr/bin/bash
taylan 1263 0.0 0.0 45204 7116 ? Ss 04:59 0:00 /usr/libexec/bluetooth/obexd
root 3636 0.0 0.0 0 0 ? I 05:09 0:00 [kworker/1:0-cgroup_destroy]
root 20069 0.0 0.0 0 0 ? I 06:17 0:01 [kworker/1:2-events]
root 20118 0.0 0.0 0 0 ? I 06:17 0:00 [kworker/2:3-ata_sff]
root 21448 0.0 0.0 0 0 ? R 06:22 0:00 [kworker/u6:0-events_unbound]
taylan 22895 0.0 0.8 418380 93196 ? Sl 06:28 0:00 /usr/bin/qterminal
taylan 22898 0.0 0.0 8092 4860 pts/1 Ss+ 06:28 0:00 /usr/bin/bash
root 24228 0.0 0.0 0 0 ? I 06:34 0:00 [kworker/u6:2-events_unbound]
root 25535 0.0 0.0 0 0 ? I 06:39 0:00 [kworker/0:1]
root 26392 0.0 0.0 0 0 ? I 06:42 0:00 [kworker/2:1-events]
root 26920 0.0 0.0 0 0 ? I 06:45 0:00 [kworker/u6:1-flush-8:0]
root 26921 0.0 0.0 0 0 ? I 06:45 0:00 [kworker/u6:3-flush-8:0]
root 27556 0.0 0.0 0 0 ? I 06:47 0:00 [kworker/1:1-events]
root 27646 0.0 0.0 0 0 ? I 06:48 0:00 [kworker/2:0-ata_sff]
taylan 27840 0.0 0.0 9768 1580 pts/0 R+ 06:48 0:00 ps auxLinux üzerinde, işlemlerle iletişim kurmak için sinyalleri kullanıyoruz. Dolayısıyla bir işlemi durdurmak, duran işlemi devam ettirmek veya işlemi sonlandırmak istediğimizde ilgili işleme bu duruma uygun olan sinyali göndermemiz gerekiyor. Sinyal göndermek için de kill komutunu kullanabiliyoruz.
kill komutu ile gönderebileceğimiz tüm sinyalleri görmek için kill -l komutunu kullanabiliriz.
┌──(taylan㉿linuxdersleri)-[~]
└─$ kill -l
1) SIGHUP 2) SIGINT 3) SIGQUIT 4) SIGILL 5) SIGTRAP
6) SIGABRT 7) SIGBUS 8) SIGFPE 9) SIGKILL 10) SIGUSR1
11) SIGSEGV 12) SIGUSR2 13) SIGPIPE 14) SIGALRM 15) SIGTERM
16) SIGSTKFLT 17) SIGCHLD 18) SIGCONT 19) SIGSTOP 20) SIGTSTP
21) SIGTTIN 22) SIGTTOU 23) SIGURG 24) SIGXCPU 25) SIGXFSZ
26) SIGVTALRM 27) SIGPROF 28) SIGWINCH 29) SIGIO 30) SIGPWR
31) SIGSYS 34) SIGRTMIN 35) SIGRTMIN+1 36) SIGRTMIN+2 37) SIGRTMIN+3
38) SIGRTMIN+4 39) SIGRTMIN+5 40) SIGRTMIN+6 41) SIGRTMIN+7 42) SIGRTMIN+8
43) SIGRTMIN+9 44) SIGRTMIN+10 45) SIGRTMIN+11 46) SIGRTMIN+12 47) SIGRTMIN+13
48) SIGRTMIN+14 49) SIGRTMIN+15 50) SIGRTMAX-14 51) SIGRTMAX-13 52) SIGRTMAX-12
53) SIGRTMAX-11 54) SIGRTMAX-10 55) SIGRTMAX-9 56) SIGRTMAX-8 57) SIGRTMAX-7
58) SIGRTMAX-6 59) SIGRTMAX-5 60) SIGRTMAX-4 61) SIGRTMAX-3 62) SIGRTMAX-2
63) SIGRTMAX-1 64) SIGRTMAXElbette temel sistem yönetimi için buradaki tüm sinyallere ihtiyacımız yok. Biz yaygın kullanıma sahip temel sinyalleri ele alacağız.
SIGKILL(9): Öldürme sinyali. Hedef işlemin anında sonlandırılmasını sağlar. Genellikle bir işlemi zorla sonlandırmak için son çare olarak kullanılır.SIGSTOP(19): Durdurma sinyali. Hedef işlemin askıya alınarak durdurulmasını sağlar. Ctrl + Z kısayoluyla da bu sinyal üretilebiliyor.SIGCONT(18): Devam sinyali. Daha önce durdurulan bir işlemin çalışmaya devam etmesini sağlıyor.
Sistem genelindeki işlemleri yönetirken bu sinyalleri bilmemiz yeterli.
Çalışmakta olan bir işlemi durdurmak için sinyalın ismini ya da sayısal karşılığını kill SIGSTOP pid ya da kill -19 pid şeklinde girebiliyoruz. Denemek için öncelikle grafiksel arayüzeden bir metin editörü açalım. Benim sistemimde mousepad olduğu için ben bu aracı çalıştırıyorum fakat siz herhangi bir aracı örnek olarak çalıştırabilirsiniz. Aracı açtıktan sonra bu aracın işlem numarasını öğrenmek için ps x komutunu girip sondaki çıktılara bakabiliriz.
┌──(taylan㉿linuxdersleri)-[~]
└─$ ps x
PID TTY STAT TIME COMMAND
797 ? Ss 0:00 /lib/systemd/systemd --user
798 ? S 0:00 (sd-pam)
812 ? S<sl 0:00 /usr/bin/pipewire
813 ? Ssl 0:00 /usr/bin/pipewire-media-session
814 ? S<sl 0:00 /usr/bin/pulseaudio --daemonize=no --log-target=journal
817 ? Ss 0:01 /usr/bin/dbus-daemon --session --address=systemd: --nofork --nopidfile --systemd-activation --syslog-only
825 ? Ssl 0:00 xfce4-session
...
..
.
34680 ? Sl 0:00 mousepad
34710 pts/0 R+ 0:00 ps xGördüğünüz gibi benim açtığım işlem 34680 pid ile başlatılmış. Bu işlem numarası sayesinde, bu işleme istediğim sinyali gönderebilirim. Ben durdurmak istediğim için kill -19 34680 şeklinde komutumu giriyorum.
┌──(taylan㉿linuxdersleri)-[~]
└─$ kill -19 34680Bu komutun ardından aracınıza dönüp aracı kullanmayı deneyebilirsiniz fakat işlem durdurulduğu için elbette araç size yanıt vermeyecektir.
Ayrıca örneğin mevcut kabuk üzerinden ön planda çalışan bir işlem başlattıysanız bu işlemi durdurmak için Ctrl + Z tuşlamasını da kullanabilirsiniz. Bu tuşlama kabuk üzerinde çalışmakta olan işleme SIGSTOP sinyali gönderip duraklatılmasını sağlıyor. Ben denemek için konsola firefox komutunu girip mevcut kabuğa bağlı ön planda yeni bir işlem başlatacağım. Daha sonra Ctrl + Z tuşlaması ile bu işlemi de durduracağım.
┌──(taylan㉿linuxdersleri)-[~]
└─$ firefox
[GFX1-]: Unrecognized feature VIDEO_OVERLAY
^Z
[1]+ Stopped firefox
┌──(taylan㉿linuxdersleri)-[~]
└─$ jobs
[1]+ Stopped firefoxGördüğünüz gibi kabuğun başlattığı işlem kabuğa bağlı ve ön planda çalıştığı için normalde mevcut kabuk üzerinden bu işleme sinyal göndermek üzere komut girmem mümkün değil. Bu sebeple Ctrl + Z kısayolu ile bu ön plandaki işleme, durdurma sinyali gönderebilme çözümü geliştirilmiş. Zaten daha önce iş kontrolünü ele alırken de bu yaklaşımı kullanmıştık. Şimdi sinyallerden haberimiz olduğu için bu kısayol çok daha anlamlı hale geldi.
Durdurulmuş işlemi devam ettirmek için SIGCONT veya sinyalin sayısal karşılığı olan 18 sayısını kullanabiliyoruz. Ben durdurmuş olduğum işlemi devam ettirmek için komutumu giriyorum.
┌──(taylan㉿linuxdersleri)-[~]
└─$ kill -SIGCONT 34680İşlemin devam ettiğini teyit etmek isterseniz ilgili aracı kullanmayı deneyebilirsiniz. Denediğinizde aracı temsil eden işlem devam ettiği için aracı kullanabildiğinizi bizzat görmüş olacaksınız.
Eğer işlemi ani olarak kapatmak veya kapanmaya zorlamak istersek SIGKILL sinyalini kullanabiliyoruz. Ben açık olan mousepad editörünü temsil eden işlemi kapatmak üzere sinyal gönderiyorum.
┌──(taylan㉿linuxdersleri)-[~]
└─$ kill -9 34680
┌──(taylan㉿linuxdersleri)-[~]
└─$ ps x | tail
1167 ? Ssl 0:00 /usr/libexec/gvfs-goa-volume-monitor
1174 ? Ssl 0:00 /usr/libexec/gvfs-gphoto2-volume-monitor
1182 ? Ssl 0:00 /usr/libexec/gvfs-afc-volume-monitor
1187 ? Ssl 0:00 /usr/libexec/gvfs-mtp-volume-monitor
1196 ? Sl 0:00 /usr/libexec/gvfsd-trash --spawner :1.15 /org/gtk/gvfs/exec_spaw/0
1209 ? Ssl 0:00 /usr/libexec/gvfsd-metadata
1220 pts/0 Ss 0:00 /usr/bin/bash
1258 ? Ss 0:00 /usr/libexec/bluetooth/obexd
45459 pts/0 R+ 0:00 ps x
45460 pts/0 S+ 0:00 tailGördüğünüz gibi SIGKILL sinyalini temsil eden -9 argümanını girdiğim için ilgili işlem anında kapatıldı.
Sinyal göndermek için ilgili işlemin benzersiz işlem numarasını yani pid değerini bulmamız gerekiyor. Fakat sistem üzerinde çok fazla işlem aynı anda çalıştığı için bu pek pratik bir yaklaşım sayılmaz. Bize bu konuda kolaylıklar sunan çeşitli araçlar mevcut.
killall komutu sayesinde argüman olarak verdiğimiz isimle eşleşen tüm işlemler sonlandırılıyor. Bu sayede tek tek hepsinin pid değerlerini bulmamız gerekmiyor.
Ben denemek için arka planda birden fazla sleep komutunun çalışması için sleep 1000 & sleep 400 & sleep 200 & komutunu giriyorum.
┌──(taylan㉿linuxdersleri)-[~]
└─$ sleep 1000 & sleep 400 & sleep 200 &
[1] 60387
[2] 60388
[3] 60389
┌──(taylan㉿linuxdersleri)-[~]
└─$ ps x | tail
1187 ? Ssl 0:00 /usr/libexec/gvfs-mtp-volume-monitor
1196 ? Sl 0:00 /usr/libexec/gvfsd-trash --spawner :1.15 /org/gtk/gvfs/exec_spaw/0
1209 ? Ssl 0:00 /usr/libexec/gvfsd-metadata
1220 pts/0 Ss 0:00 /usr/bin/bash
1258 ? Ss 0:00 /usr/libexec/bluetooth/obexd
60387 pts/0 S 0:00 sleep 1000
60388 pts/0 S 0:00 sleep 400
60389 pts/0 S 0:00 sleep 200
60572 pts/0 R+ 0:00 ps x
60573 pts/0 S+ 0:00 tailGördüğünüz gibi sleep isimli birden fazla işlem mevcut. Eğer bunları sonlandırmak istersek, tek tek kill komutuna pid değerlerini argüman olarak verebiliriz.
Bunun yerine killall -9 sleep komutunu kullanacak olursak, sleep ile eşleşen tüm işlemler sonlandırılacak.
┌──(taylan㉿linuxdersleri)-[~]
└─$ killall -9 sleep
[1] Killed sleep 1000
[2]- Killed sleep 400
[3]+ Killed sleep 200
┌──(taylan㉿linuxdersleri)-[~]
└─$ ps x | tail
1167 ? Ssl 0:00 /usr/libexec/gvfs-goa-volume-monitor
1174 ? Ssl 0:00 /usr/libexec/gvfs-gphoto2-volume-monitor
1182 ? Ssl 0:00 /usr/libexec/gvfs-afc-volume-monitor
1187 ? Ssl 0:00 /usr/libexec/gvfs-mtp-volume-monitor
1196 ? Sl 0:00 /usr/libexec/gvfsd-trash --spawner :1.15 /org/gtk/gvfs/exec_spaw/0
1209 ? Ssl 0:00 /usr/libexec/gvfsd-metadata
1220 pts/0 Ss 0:00 /usr/bin/bash
1258 ? Ss 0:00 /usr/libexec/bluetooth/obexd
61079 pts/0 R+ 0:00 ps x
61080 pts/0 S+ 0:00 tailkillall komutunun en temel kullanımı bu şekilde. Eğer yardım çıktılara göz atacak olursanız aslında çeşitli filtreler için çeşitli seçenekler sunulduğunu da görebilirsiniz.
┌──(taylan㉿linuxdersleri)-[~]
└─$ killall --help
Usage: killall [OPTION]... [--] NAME...
killall -l, --list
killall -V, --version
-e,--exact require exact match for very long names
-I,--ignore-case case insensitive process name match
-g,--process-group kill process group instead of process
-y,--younger-than kill processes younger than TIME
-o,--older-than kill processes older than TIME
-i,--interactive ask for confirmation before killing
-l,--list list all known signal names
-q,--quiet don't print complaints
-r,--regexp interpret NAME as an extended regular expression
-s,--signal SIGNAL send this signal instead of SIGTERM
-u,--user USER kill only process(es) running as USER
-v,--verbose report if the signal was successfully sent
-V,--version display version information
-w,--wait wait for processes to die
-n,--ns PID match processes that belong to the same namespaces
as PID
-Z,--context REGEXP kill only process(es) having context
(must precede other arguments)Bu seçeneklerden ihtiyacınıza göre filtreleme yapmanız mümkün. Örneğin spesifik bir kullanıcının başlatmış olduğu işlemleri temsil etmek için -u seçeneğini kullanabilirsiniz.
Ben denemek için "nil" isimli kullanıcı hesabına geçiş yapıp çeşitli işlemler başlatıyorum.
┌──(taylan㉿linuxdersleri)-[~]
└─$ su nil
Password:
┌──(nil㉿linuxdersleri)-[/home/taylan]
└─$ sleep 1000 & sleep 500 & sleep 250&
[4] 62272
[5] 62273
[6] 62274
┌──(nil㉿linuxdersleri)-[/home/taylan]
└─$ nano &
[7] 62324
┌──(nil㉿linuxdersleri)-[/home/taylan]
└─$ vi &
[8] 62337
[7]+ Stopped nanoŞimdi kendi konsoluma dönüp nil kullanıcısına ait olan işlemleri listeleyebilirim.
┌──(taylan㉿linuxdersleri)-[~]
└─$ ps -u nil
PID TTY TIME CMD
61798 pts/1 00:00:00 bash
62272 pts/1 00:00:00 sleep
62273 pts/1 00:00:00 sleep
62274 pts/1 00:00:00 sleep
62324 pts/1 00:00:00 nano
62337 pts/1 00:00:00 viBakın hem birden fazla sleep hem de nano ve vi işlemleri nil kullanıcısı tarafından çalıştırılmış. Şimdi ben taylan kullanıcısı olarak sleep 700 & sleep 350& komutları ile kendi kullanıcı hesabım üzerinden arka planda iki sleep işlemi daha başlatıyorum.
┌──(taylan㉿linuxdersleri)-[~]
└─$ sleep 700 & sleep 350&
[1] 62872
[2] 62873
┌──(taylan㉿linuxdersleri)-[~]
└─$ ps aux | tail
nil 62272 0.0 0.0 5464 860 pts/1 S 10:10 0:00 sleep 1000
nil 62273 0.0 0.0 5464 880 pts/1 S 10:10 0:00 sleep 500
nil 62274 0.0 0.0 5464 892 pts/1 S 10:10 0:00 sleep 250
nil 62324 0.0 0.0 6752 3028 pts/1 T 10:10 0:00 nano
nil 62337 0.0 0.0 14448 9228 pts/1 T 10:10 0:00 vi
root 62531 0.0 0.0 0 0 ? I 10:11 0:00 [kworker/1:2-events]
taylan 62872 0.0 0.0 5464 912 pts/0 S 10:12 0:00 sleep 700
taylan 62873 0.0 0.0 5464 892 pts/0 S 10:12 0:00 sleep 350
taylan 62890 0.0 0.0 9768 1592 pts/0 R+ 10:12 0:00 ps aux
taylan 62891 0.0 0.0 5496 932 pts/0 S+ 10:12 0:00 tailŞimdi ben yalnızca nil kullanıcısına ait olan sleep işlemlerini sonlandırmak istersem sudo killall -u nil sleep şeklinde komutumu girebilirim. Komutu taylan kullanıcısı olarak girdiğim için sudo ile yetkimi kanıtlamam gerek.
┌──(taylan㉿linuxdersleri)-[~]
└─$ sudo killall -u nil sleep
┌──(taylan㉿linuxdersleri)-[~]
└─$ ps aux | tail
root 61793 0.0 0.0 11108 4784 pts/1 S 10:08 0:00 su nil
nil 61798 0.0 0.0 8732 5364 pts/1 S+ 10:08 0:00 bash
root 62028 0.0 0.0 0 0 ? I 10:09 0:00 [kworker/0:0-events]
nil 62324 0.0 0.0 6752 3028 pts/1 T 10:10 0:00 nano
nil 62337 0.0 0.0 14448 9228 pts/1 T 10:10 0:00 vi
root 62531 0.0 0.0 0 0 ? I 10:11 0:00 [kworker/1:2-events]
taylan 62872 0.0 0.0 5464 912 pts/0 S 10:12 0:00 sleep 700
taylan 62873 0.0 0.0 5464 892 pts/0 S 10:12 0:00 sleep 350
taylan 63024 0.0 0.0 9768 1588 pts/0 R+ 10:13 0:00 ps aux
taylan 63025 0.0 0.0 5496 932 pts/0 S+ 10:13 0:00 tailGördüğünüz gibi yalnızca “nil” kullanıcısına ait olan sleep işlemleri sonlandırılmış. Neticede killall komutunun farklı kriterlere göre filtreleme yaptığını bizzat görmüş olduk.
Elbette ben killall komutunun tüm seçeneklerini tek tek ele almayacağım. Kullanımı son derece kolay olduğu için kısa bir deneme yanılma ile kendiniz de gerektiğinde diğer tüm seçenekleri keşfedebilirsiniz.
Metinsel verileri filtrelemek için grep aracını kullanabiliyoruz. pgrep komutu ise “process” yani “işlemler” arasında bizim aradığımız işlemin, işlem numarasını filtreleyen bir araç. Bu sayede ilgili işlemin işlem numarasını manuel olarak bulmakla uğraşmamız gerekmiyor. İsmi üzerinden kolaylıkla öğrenebiliyoruz.
Ben denemek için grafiksel arayüzden firefox aracını çalıştırıp, bu işlemin pid değerini öğrenmek için pgrep firefox komutunu giriyorum.
┌──(taylan㉿linuxdersleri)-[~]
└─$ pgrep firefox
64622
┌──(taylan㉿linuxdersleri)-[~]
└─$ ps x | tail
1220 pts/0 Ss 0:00 /usr/bin/bash
1258 ? Ss 0:00 /usr/libexec/bluetooth/obexd
61768 pts/1 Ss 0:00 /usr/bin/bash
62872 pts/0 S 0:00 sleep 700
64622 ? Sl 0:04 /usr/lib/firefox-esr/firefox-esr
64774 ? Sl 0:00 /usr/lib/firefox-esr/firefox-esr -contentproc -childID 2 -isForBrowser -prefsLen 4657 -prefMapSize 238089 -jsInit 285716 -parentBuildID 20220105212146 -appdir /usr/lib/firefox-esr/browser 64622 true tab
64810 ? Sl 0:00 /usr/lib/firefox-esr/firefox-esr -contentproc -childID 3 -isForBrowser -prefsLen 5317 -prefMapSize 238089 -jsInit 285716 -parentBuildID 20220105212146 -appdir /usr/lib/firefox-esr/browser 64622 true tab
64856 ? Sl 0:00 /usr/lib/firefox-esr/firefox-esr -contentproc -childID 5 -isForBrowser -prefsLen 5317 -prefMapSize 238089 -jsInit 285716 -parentBuildID 20220105212146 -appdir /usr/lib/firefox-esr/browser 64622 true tab
64948 pts/0 R+ 0:00 ps x
64949 pts/0 S+ 0:00 tailfirefox ismiyle eşleşen ilk işlemin işlem numarası getirilmiş oldu. Bu şekilde isimleri üzerinden işlemlerin benzersiz işlem numaralarına erişebiliyoruz. Bu komut genellikle komut ikamesiyle birlikte işlemleri sonlandırmak için kullanıyor. Örneğin ben bulduğum bu işlemi sonlandırmak istersem kill -9 $(pgrep firefox) şeklinde komutumu girebilirim. Komut ikamesi içindeki pgrep firefox komutu “firefox” işleminin pid değerini bulup, kill komutuna argüman olarak vereceği için bu işlem sonlandırılacak.
┌──(taylan㉿linuxdersleri)-[~]
└─$ kill -9 $(pgrep firefox)
┌──(taylan㉿linuxdersleri)-[~]
└─$ ps x | tail
1182 ? Ssl 0:00 /usr/libexec/gvfs-afc-volume-monitor
1187 ? Ssl 0:00 /usr/libexec/gvfs-mtp-volume-monitor
1196 ? Sl 0:00 /usr/libexec/gvfsd-trash --spawner :1.15 /org/gtk/gvfs/exec_spaw/0
1209 ? Ssl 0:00 /usr/libexec/gvfsd-metadata
1220 pts/0 Ss 0:00 /usr/bin/bash
1258 ? Ss 0:00 /usr/libexec/bluetooth/obexd
61768 pts/1 Ss 0:00 /usr/bin/bash
62872 pts/0 S 0:00 sleep 700
65636 pts/0 R+ 0:00 ps x
65637 pts/0 S+ 0:00 tailGördüğünüz gibi tam da tarif ettiğimiz gibi, pgrep aracının bulduğu işlem numarası komut ikamesi yardımıyla kill aracına argüman olarak verildiği için ilgili işlem sonlandırıldı.
Sizin de fark etmiş olabileceğiniz gibi bu yaklaşım aslında killall komutu ile aynı işlevi görüyor. Yine de daha önce ele aldığımız komut ikamesi yaklaşımını da hatırlamak için özellikle bu yöntemi ele almak istedim.
Temel sistem yönetiminde çok sık kullanmanız gerekmeyeceği ve anlatımı temel seviye dışına çıkabileceği için bu eğitimde nice ve renice kavramlarından bahsetmeyi planlamıyorum. Fakat bu açıklamayı yapıyor olmamdan da anlaşılabileceği gibi, meraklı olan saygıdeğer okuyucularımı bu konuları araştırmaya sevk ettiğimi de belirtmek isterim. En azından bir göz atsanız hiç de fena olmaz :)
En nihayetinde Linux üzerinde işlem yönetimi için bilmemiz gereken en temel yaklaşımları ele aldık. Elbette tüm anlatımlar bunlardan ibaret değil fakat, giriş seviyesi için diğer detaylar biraz kafa karıştırıcı ve anlamsız olabilir. Bu sebeple işlemler konusunda bu kadarlık bilginin eğitime devam etmemize yeteceğini düşündüğüm için bir sonraki bölüme "servis yönetimi” ile devam ediyor olacağız.
tmux aracı konsol üzerindeki verimliliğimizi artıran bir araç. Doğrudan "işlem yönetimi" ile ilgili olmasa da diğer bölümlere nazaran bu bölümde ele almanın daha uygun olacağını düşündüm.
tmux sayesinde tek bir konsol oturumunu birden fazla parçaya bölüp kullanabiliyoruz. Bu araç varsayılan olarak yüklü gelmediği için sudo apt install tmux ya da sudo dnf install tmux komutu ile kurabilirsiniz.
┌──(taylan㉿linuxdersleri)-[~]
└─$ sudo apt install tmux
Reading package lists... Done
Building dependency tree... Done
Reading state information... Done
The following NEW packages will be installed:
tmux
0 upgraded, 1 newly installed, 0 to remove and 1827 not upgraded.
Need to get 455 kB of archives.
After this operation, 1,137 kB of additional disk space will be used.
Get:1 http://kali.download/kali kali-rolling/main amd64 tmux amd64 3.3a-4 [455 kB]
Fetched 455 kB in 14s (32.1 kB/s)
Selecting previously unselected package tmux.
(Reading database ... 291994 files and directories currently installed.)
Preparing to unpack .../archives/tmux_3.3a-4_amd64.deb ...
Unpacking tmux (3.3a-4) ...
Setting up tmux (3.3a-4) ...
Processing triggers for man-db (2.9.4-4) ...
Processing triggers for kali-menu (2021.4.2) ...Aracımız kurulduktan sonra tmux komutu ile başlatabiliyoruz.
tmux komutunu girdikten sonra, tmux oturumunda bash kabuğu çalıştırılıyor. Bu araç üzerinden komutlarımızı girebiliyoruz. Dilersek dikey ve yatay olarak yeni konsol oturumları eklememiz mümkün. tmux kısayollarını kullanabilmek için öncelikle Ctrl + B tuşuna basıyoruz. Daha sonra dikey olarak yeni konsol ekleyeceksek yüzde işareti % tuşuna basıyoruz.
Eğer yatay olarak bölüp yeni konsol oturumu eklenecekse Ctrl + B tuşuna bastıktan sonra tırnak işaretini “ oluşturan tuşa basıyoruz.
Bu konsollar arasında geçiş yapmak için Ctrl + B tuşuna bastıktan sonra klavyemizdeki sağ sol yön tuşları ile ilgili konsol oturumuna geçiş yapabiliyoruz. Zaten hangi konsolda olduğunuzu, pencereleri birbirinden ayıran renkli çizgi sayesinde takip edebilirsiniz.
Eğer bir oturumu sonlandırmak istiyorsanız üzerinde bulunduğunuz tmux oturumunu exit komutunu girerek kapatabilirsiniz.
Konsol oturumunu sonlandırmak yerine, ilgili konsolun arkaplanda çalışmaya devam etmesini sağlayıp, bu konsol oturumundan geçici süreliğine ayrılmanız da mümkün. Örneğin ben denemek için tmux komutunu girip yeni bir konsol oturumu başlatıyorum. Ve bu oturumda top komutunu çalıştırıyorum. Normalde eğer konsol kapanacak olursa bu top aracı da kapanacağı için çalışmayı sürdürmeyecek. Fakat ben oturumu tamamen kapatmak yerine oturumdan ayrılmak için Ctrl + B tuşlamasını yapıp D tuşuna basıyorum. Buradaki D tuşu “detach” yani “ayırmak” ifadesinden gelen bir kısaltma. Bu sayede konsoldaki hiç bir işlem sonlandırılmadan biz konsoldan ayrılmış oluyoruz. Ayrıldığımız oturumları görmek için de tmux list-sessions komutunu kullanıyoruz.
Ayrıldığımız oturumlara geri dönmek için tmux attach komutunu kullanabiliyoruz.
Eğer ayrıldığımız birden fazla oturum varsa geçiş yapmak istediğimiz oturumu tmux attach -t oturum-sayısı komutuyla özel olarak belirtmemiz gerekiyor.
Bu yaklaşım sayesinde oturumlarda gerçekleştirilen işlemler sonlandırılmadan, başka konsol oturumlarında çalışabiliyoruz. Örneğin bir konsolda ssh ile bağlantı sağlayıp işlemler gerçekleştiriyorken, bu şekilde konsoldan ayrıldığımızda ssh bağlantısı ve tabii ilgili işlemler arkaplanda devam edecek. Biz de dilediğimiz zaman bu konsol oturumuna dönebileceğiz.
Bu esnek kullanım özelliğine ek olarak, konsol üzerinde kopyalama ve yapıştırma gibi işlemleri gerçekleştirmemiz de mümkün. Bu özellik, komut satırı arayüzünde çalışan tty konsolları üzerinde çalışmamız gerektiğinde, fare kullanamadığımızda işimizi inanılmaz kolaylaştırıyor.
Kopyalamak için Ctrl + B tuşlamasından sonra [ sembolünü temsil eden tuşlamayı yapıyoruz. Bu noktadan itibaren imlecimizi mevcut konsol yazıları üzerinde yön tuşları ile rahatça hareket ettirebiliyoruz. Kopyalamak istediğimiz bölümün başına yön tuşları ile geldikten sonra seçme işlemi için Ctrl + Space tuşuna bastıktan sonra yine yön tuşları ile ilgili yazı seçiyoruz. Seçme işlemi bittikten sonra Ctrl + W tuşu ile seçili metni kopyalıyoruz.
Kopyalanmış olan metni yapıştırmak için de Ctrl + B tuşlamasından sonra ] sembolünü temsil eden tuşlamayı yapmamız yeterli oluyor.
tmux aracının en temel kullanımı bu şekilde. Tabii ki aracın kullanımı ve konfigürasyonuna dair pek çok ek ayrıntı mevcut fakat temel kullanım amacı için burada bahsetmiş olduğumuz kadarlık bilgi yeterli. Daha fazlası için ek araştırma yapmakta özgürsünüz.