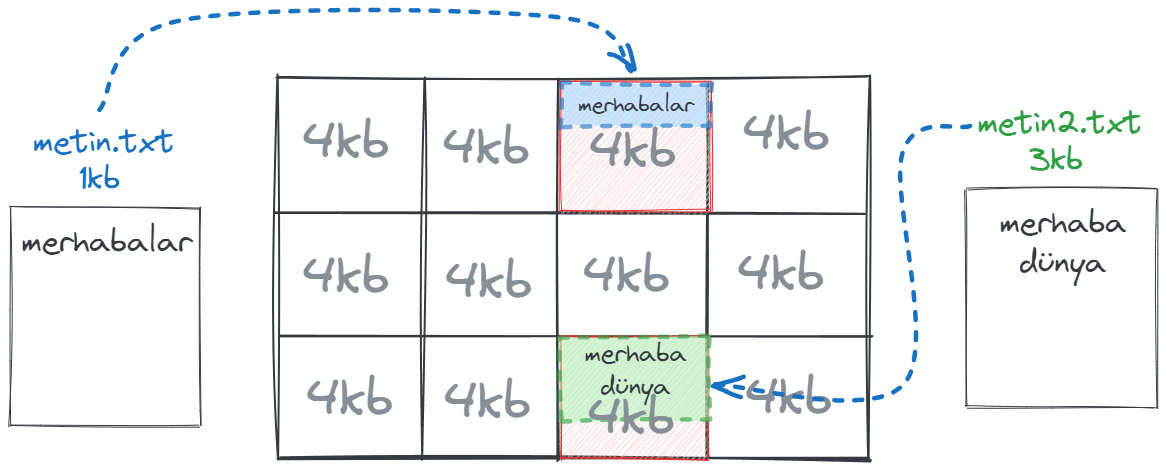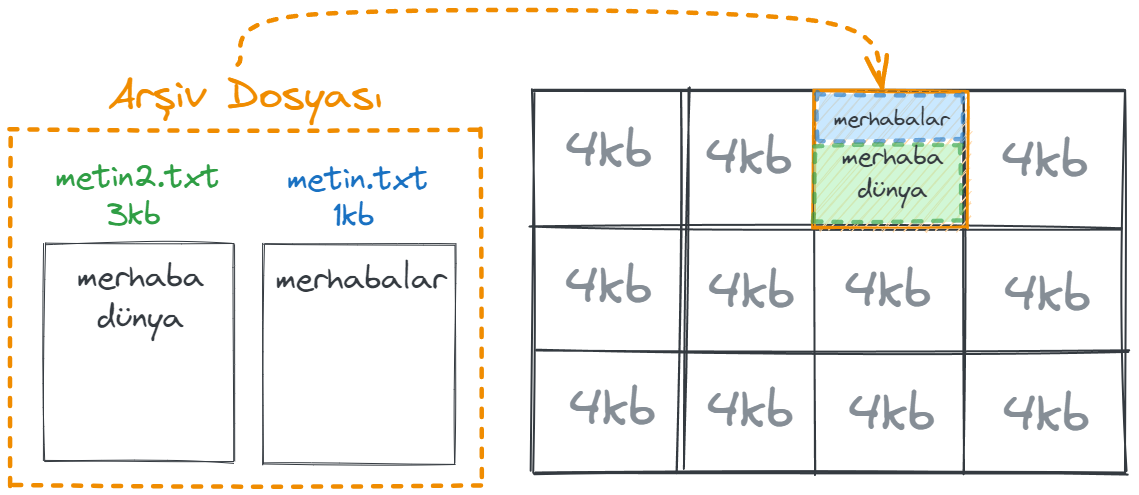Bu bölümde dosya arşivleme, sıkıştırma ve sıkıştırılmış olan dosya arşivlerini açma gibi işlemleri ele alacağız. Zaten bu kavramlar sizlere yabancı gelmemeli zira daha önce hangi işletim sistemini kullanmış olursanız olun öyle ya da böyle mutlaka arşiv dosyaları karşınıza çıkmıştır. Genellikle yüksek boyutlu dosyaların sıkıştırılmasında veya veri kaybı olmadan güvenli transfer yapabilmek için ve bunlar gibi pek çok avantaj dolayasıyla arşiv dosyaları ile sıklıkla karşılaşıyoruz, karşılaşmaya da devam edeceğiz. Bu sebeple biz de bu bölüm içerisinde öncelikle dosyaları nasıl arşivleyebileceğimizden daha sonra ise sıkıştırma işlemlerinin nasıl gerçekleştirildiğinden bahsedeceğiz.
Bir grup dosya veya klasörü tek bir arşiv dosyası içerisinde toparlamaya "arşivleme" diyoruz. Dosya transferlerinde veri kayıplarını önlemek yani veri bütünlüğünü sağlamak ve dosyaları daha düzenli depolamak için arşivlere sıklıkla ihtiyacımız oluyor. Linux üzerinde arşiv işlemleri için grafiksel arayüze sahip araçlar olmasına karşın, biz daha verimli olacağı için arşivlemeyi de komut satırı üzerinden gerçekleştireceğiz. Grafiksel arayüzlü arşiv araçlarının hangileri olduğu ve nasıl kullanılabileceğini kendiniz de kolayca keşfedebilirsiniz. Biz komut satırından arşivleme işlemi için tar aracını kullanıyor olacağız.
Komut satırı üzerinden arşivler üzerinde çalışmak için kullandığımız tar aracının ismi "Tape ARchive" ifadesinden geliyor. İsmi şu an size garip gelmiş olabilir ancak bu araç manyetik bantlar için arşiv oluşturmak üzere geliştirildiği için bu isim verilmiş. Bu ifadeyi arama motorunun görseller bölümünde arattığınızda manyetik bantların depolandığı pek çok arşiv odası resmi karşınıza çıkacaktır.
Zaten aracımızın ismi de buradan geliyor. Akılda kalıcı olması için isminden bahsetmek istedim ancak isminin nerden geldiği çok da önemli değil. Neticede tar aracını kullanarak arşivler oluşturabiliyoruz.
tar komutunu kullanarak arşiv oluşturmak için aracın c ve f seçeneklerini birlikte kullanmamız gerekiyor. c seçeneği “create” yani “oluşturmak” ifadesinin kısaltmasıyken, f seçeneği ise “file” ifadesinin kısaltmasından geliyor. c seçeneği sayesinde arşiv dosyası oluşturmak istediğimizi belirtiyorken, f seçeneği sayesinde de oluşturulacak arşiv dosyasının ismini belirleyebiliyoruz.
Ben basit örnek olması için çeşitli metin dosyalarını ve resimleri arşive almak istiyorum. Örnek için boş dosyaları da kullanabiliriz, fakat ileride sıkıştırma işlemi de uygulayacağımız için kullanacağımız dosyaların içi dolu olursa sıkıştırma işleminden sonraki boyut farkını gözlemeyebiliriz.
Ben arşivleme örnekleri sırasında mevcut platformun Github üzerindeki dosyalarını kullanmak istiyorum ancak elbette siz arşivlemek için istediğiniz türde dosyaları kullanabilirsiniz.
┌──(taylan㉿linuxdersleri)-[~/Downloads]
└─$ ls linux-dersleri/
404.html 'hakk'$'\302\215''nda.markdown' _plugins
'al'$'\302\215''st'$'\302\215''rmalar.webp' _includes _posts
assets index.markdown public
_authors ''$'\302\200''izimler' questions.json
bildirim.html kitap.webp README.md
blog _komut sistem-yonetim.webp
_config.yml komutlar site
_egitim kurs.markdown 's'$'\302\215''kca-sorulan-sorular.markdown'
egitim.markdown _layouts telefon.webp
etiketler.markdown linux-doc.webp temel-linux.markdown
feedback.webp linux-sistem-yonetimine-giris-egitimi.markdown temel-linux.webp
feedback-sended.webp logo.svg test.markdown
Gemfile pagefind video-egitim.webp
Gemfile.lock pagefind.yml
gizlilik.markdown panic.webpBakın websitesinin tüm dosyaları burada bulunuyor. Ben alt klasörlerdekiler de dahil tüm dosya ve klasörleri tek bir arşiv dosyası içine almak istiyorum. Normalde arşivleme işlemi sonrası arşivlenen dosyaların boyutlarında bir değişiklik olmuyor. Çünkü biz özellikle belirtmediğimiz sürece arşivleme işlemi sırasında sıkıştırma yapılmıyor. Arşivleme işlemi, ilgili dosya ve klasörlerin tek bir arşiv dosyası altında toparlanmasını sağlıyor.
Söylediğim bu durumu teyit etmek için arşivleme işleminden önce klasörün kapladığı disk boyutunu öğrenmek üzere du -hs linux-dersleri şeklinde komutumu girmek istiyorum. Buradaki du aracı hedef gösterdiğim klasörün alt dizinleri de dahil toplam boyutunu okunaklı şekilde öğrenmemizi sağlayacak.
┌──(taylan㉿linuxdersleri)-[~/Downloads]
└─$ du -hs linux-dersleri/
142M linux-dersleri/Bakın çıktının sonunda toplam boyut belirtiliyor. Dizin içeriğinin orijinal boyutunu öğrendiğimize göre artık arşivleme işleminden sonra arşiv dosyasının boyutu ile orijinal klasörün boyutunu kıyaslayabiliriz. Şu an yalnızca arşivleme işlemi yapacağımız için zaten herhangi bir sıkıştırma işlemi uygulanmayacak ve arşiv dosyasının boyutu mevcut klasör ile aynı olacak. Hemen arşivleyip bizzat görelim.
Arşivlemek için tar -cf komutundan sonra, oluşturulacak arşiv dosyasının ismini ve hedef dosyaları yazmamız gerekiyor.
tar -cf linux-dersleri.tar linux-dersleri/Ekranda herhangi bir çıktı belirmese de bu dizindeki tüm dosyalar arkaplanda arşivlendi. Komut girerken, oluşturulacak arşiv dosyasını ismini önce giriyoruz çünkü arşiv dosyasına birden fazla dosyayı dahil edebileceğimiz için tar aracı hangi dosyanın arşive eklenip hangisinin arşiv dosyası ismi olarak kullanılacağı konusunda emin olmak istiyor. Bu sebeple her zaman dosya ismi belirtmemizi sağlayan f seçeneğinin hemen ardından arşiv dosyasının ismini girmemiz gerekiyor. Yani komutumuzu tar -c linux-dersleri/ -f linux-dersleri.tar şeklinde de girebilirdik. Burada önemli olan f seçeneğinin hemen ardından oluşturulacak olan arşiv dosyasının ismini belirtmek. Buradaki c seçeneği de zaten yeni arşiv oluşturacağımızı belirten bir seçenek. Yeni arşiv dosyası oluşturduğumuz için bu seçeneğin de bulunması gerekiyor. Neticede bu komut sayesinde belirtmiş olduğumuz bu klasörün içindeki tüm dosya ve klasörler mevcut dizinde "linux-dersleri.tar" isimli bir arşiv dosyasına alınmış oldu.
┌──(taylan㉿linuxdersleri)-[~/Downloads]
└─$ ls
linux-dersleri linux-dersleri.tarBelki burada arşiv dosyasının isminin sonuna eklediğim “.tar” uzantısının şart olup olmadığı kafanıza takılmıştır. Dosya isminin sonuna eklemiş olduğum “.tar” uzantısı, tar aracının standart arşiv uzantısı. Bu uzantıyı kullanmak zorunda değilsiniz ancak sistem üzerinde arşiv dosyalarınızı ayırt edici kılmak için mutlaka bu dosya uzantısını da ismine eklemenizi tavsiye ederim. Dosya uzantısını eklemesiniz de arşiv dosyası olarak kullanabilirsiniz ancak daha sonra dosyaları listelediğinizde “.tar” uzantısı sayesinde arşiv dosyasını ayırt etmeniz daha kolay olur. Zaten benzeri durumdan, kabuk genişletmeleri bölümünde bahsetmiştik. Düzenli sistem yönetimi için bu tip detaylar önemli. Örneğin sonu “.tar” ile biten dosyaları listele diyerek, tüm tar arşivlerini bir çırpıda listeleyebileceğinizi düşünün. Tamamdır bence girdiğimiz komutu yeterince açıkladık.
Şimdi orijinal klasör ile bu arşivin boyutunu kıyaslayabilmek adına du -hs linux-dersler* şeklinde komutumuzu girelim.
┌──(taylan㉿linuxdersleri)-[~/Downloads]
└─$ du -hs linux-dersleri*
142M linux-dersleri
141M linux-dersleri.tarBakın dosya ismi genişletmesi sayesinde bu dizinin ve arşiv dosyasının boyutlarını du aracı yardımıyla öğrendik. Buradaki çıktıda arşiv dosyası ile orijinal klasörün boyutlarının neredeyse aynı olduğuna dikkatinizi çekmek istiyorum.
Eğer sizin oluşturduğunuz arşiv dosyası tıpkı bende olduğu gibi orijinal dizin veya dosyalardan biraz daha küçükse, bu durumun nedeni arşivleme yapılırken verilerin standart dosya sisteminde olduğu gibi bloklar halinde değil bir arada saklanıyor olmasındır. Örneğin mevcut dosya sisteminde verileri saklamak için kullanılan bloklar 4 kb’lık bloklarsa, biz 1 kb’lık bir dosya oluşturduğumuzda bu dosyayı temsil eden veriler bir bloğa kaydoluyor ve 3 kb’ın boşta durmasına sebep oluyor.
Özellikle çok fazla bu gibi dosya olduğunda da bloklarda boşta kalan alan miktarı artabiliyor. İşte tar aracı, bu blok yaklaşımı yerine tüm verileri peşi sıra birleştirdiği için arşiv dosyası orijinalinden biraz daha küçük olabiliyor.
Mevcut konu bağlamından uzaklaşacağımız için ben şimdi bu konunun ayrıntısına girmek istemiyorum, ancak çok kısa bir araştırma ile bu konu hakkında yeterli bilgiye ulaşabilirsiniz. Ayrıca eğitimin devamında, "Disk Yönetimi" başlığı altında da bu konuya tekrar değineceğiz.
Özetleyecek olursak; burada dikkat etmeniz gereken detay, arşivleme yapılırken aslında sıkıştırma yapılmadığı. Arşivleme işleminde mevcut veriler yalnızca bir araya getirilip saklanıyor. Bu sebeple disk blokları üzerinde küçük tasarruf sağlanmış oluyor.
Biz özellikle belirtmediğimiz sürece arşiv dosyalarında sıkıştırma yapılmıyor.
Neticede gördüğünüz gibi arşivleme işlemi yani komut satırı üzerinden yeni arşiv oluşturmak çok kolay. En temel kullanımı ele aldığımıza göre şimdi arşivler hakkında bilmemiz gereken diğer bilgilerden bahsederek devam edebiliriz.
Arşiv oluştururken arşivleme işlemini konsol üzerinden takip etmek istemediğim için “verbose” seçeneğini komutumla birlikte belirtmemiştim. Eğer tüm arşivleme işlemini konsol üzerinden adım adım takip etmek istiyorsak pek çok komutta olduğu gibi “verbose” özelliği ile detaylı şekilde çıktı almak istediğimizi belirtebiliriz. Ayrıca ben bir önceki örnekte tek bir klasörü arşiv içine ekledim fakat dilerseniz istediğiniz kadar dosyayı arşive alabilirsiniz. Örnek olması için öncelikle touch {a..z} komutu ile a dan z ye kadar isimlendirilmiş dosyalar oluşturalım.
┌──(taylan㉿linuxdersleri)-[~/Downloads]
└─$ touch {a..z}
┌──(taylan㉿linuxdersleri)-[~/Downloads]
└─$ ls
a b c d e f g h i j k l linux-dersleri linux-dersleri.tar m n o p q r s t u v w x y zŞimdi bu dosyaları arşive almak istersek arşive alınacak dosyaların isimlerini belirtmemiz yeterli. Belirtirken de yine kabuk genişletmesini kullanabiliriz. Yani örneğin tar -cvf alfabe.tar {a..z} şeklinde komut girecek olursak, a’dan z’ye kadar isimlendirilmiş tüm içeriklerin “alfabe.tar” isimli arşiv dosyasın alınması mümkün. Buradaki “verbose” seçeneğinin kısaltması olan v seçeneği sayesinde de zaten tüm arşivleme adımlarını konsol üzerinden takip edebileceğiz.
┌──(taylan㉿linuxdersleri)-[~/Downloads]
└─$ tar -cvf alfabe.tar {a..z}
a
b
c
d
e
f
g
h
i
j
k
l
m
n
o
p
q
r
s
t
u
v
w
x
y
z
┌──(taylan㉿linuxdersleri)-[~/Downloads]
└─$ ls
a alfabe.tar b c d e f g h i j k l linux-dersleri linux-dersleri.tar m n o p q r s t u v w x y zBakın tüm arşivleme işlemi yani arşive eklenen tüm dosyalar konsola çıktı olarak adım adım bastırıldı. Benzer şekilde klasörü arşive alırken de “verbose” seçeneği ile çıktıları takip edebiliriz. Bunun için tar -cvf arsiv2.tar linux-dersleri şeklinde komutumuzu girmemiz yeterli.
┌──(taylan㉿linuxdersleri)-[~/Downloads]
└─$ tar -cvf arsiv2.tar linux-dersleri
linux-dersleri/
linux-dersleri/_layouts/
...
linux-dersleri/_layouts/komut.html
..
linux-dersleri/assets/fonts/fontawesome-webfont.woff
.
linux-dersleri/assets/js/search.js
linux-dersleri/logo.svg
linux-dersleri/index.markdownℹ️ Not: Çıktılar kısaltılmıştır.
Aldığımız çıktıların en başına gelecek olursak, en başta arşivlemek için hedef gösterdiğimiz dizin olmak üzere sırasıyla tüm alt dizinlerin adım adım arşive eklendiğini buradaki çıktıların görebiliyoruz. Yani arşivleme işleminde klasör düzeni aynen korunuyor. Belki benim örnek için kullandığım klasör gibi olan küçük boyutlu dosyalar için ayrıntılı çıktı özelliği pek önemli olmasa da özellikle büyük boyutlu dosyaların arşivlenmesi sırasında işlemi konsol üzerinden takip edebilmek adına “verbose” seçeneği kolaylık sunabiliyor. Yoksa uzun süren arşivleme işlemlerinde, işlemin duraksadığı yanılgısı oluşabiliyor.
Arşiv dosyasının içeriğini, arşiv dosyasını dışarı çıkarmadan görüntülemek için tar komutunun t seçeneğini kullanabiliriz. Arşiv dosyasının ismini yazacağımız için ayrıca f seçeneğini de kullanmamız gerekiyor yoksa komut başarısız olacak. Hemen denemek için ilk oluşturduğum “linux-dersler.tar” arşiv dosyasını okumak üzere tar -t linux-dersleri.tar şeklinde komutumu giriyorum.
┌──(taylan㉿linuxdersleri)-[~/Downloads]
└─$ tar -t linux-dersleri.tar
tar: Refusing to read archive contents from terminal (missing -f option?)
tar: Error is not recoverable: exiting nowBakın -f seçeneğini komutuma eklemediğim için arşiv dosyasının içeriği okunamadı. Şimdi komutumuza t seçeneğine ek olarak f seçeneğini de ekleyip tekrar girelim.
┌──(taylan㉿linuxdersleri)-[~/Downloads]
└─$ tar -tf linux-dersleri.tar
linux-dersleri/
linux-dersleri/_layouts/
...
linux-dersleri/_layouts/komut.html
..
linux-dersleri/assets/fonts/fontawesome-webfont.woff
.
linux-dersleri/assets/js/search.js
linux-dersleri/logo.svg
linux-dersleri/index.markdownℹ️ Not: Çıktılar kısaltılmıştır.
Bu kez sorunsuzca arşiv dosyasının tüm içeriği sırasıyla hiyerarşik düzende konsola bastırıldı.
Yani bizzat teyit ettiğimiz gibi, tar aracının t seçeneği sayesinde arşiv dosyasının içeriğini, arşiv dosyasını dışarı çıkarmadan da rahatlıkla listeleyebiliyoruz. Eğer listeleme işlevi için t seçeneği benim aklımda kalmaz diyorsanız t yerine uzun şekilde —list seçeneğini de kullanabilirsiniz. Denemek için tar —list -f linux-dersleri.tar şeklinde komutumuzu girebiliriz.
┌──(taylan㉿linuxdersleri)-[~/Downloads]
└─$ tar -tf linux-dersleri.tar
linux-dersleri/
linux-dersleri/_layouts/
...
linux-dersleri/_layouts/komut.html
..
linux-dersleri/assets/fonts/fontawesome-webfont.woff
.
linux-dersleri/assets/js/search.js
linux-dersleri/logo.svg
linux-dersleri/index.markdownStandart şekilde listelemenin yanında ayrıca daha ayrıntılı bir listeleme yapmak istersek t veya —list seçeneğine yani listeleme seçeneğine ek olarak “verbose” seçeneğinin kısaltması olan v seçeneği de komutumuza ekleyebiliriz.
┌──(taylan㉿linuxdersleri)-[~/Downloads]
└─$ tar -tvf linux-dersleri.tar
drwxr-xr-x taylan/taylan 0 2023-07-03 10:29 linux-dersleri/
drwx------ taylan/taylan 0 2023-07-03 10:29 linux-dersleri/_layouts/
-rw-r--r-- taylan/taylan 5103 2023-07-01 14:11 linux-dersleri/_layouts/tutorial.html
..
-rw-r--r-- taylan/taylan 3202 2023-06-08 14:51 linux-dersleri/assets/js/temel-linux.js
-rw-r--r-- taylan/taylan 4505 2023-07-01 14:12 linux-dersleri/assets/js/read.js
-rw-r--r-- taylan/taylan 10814 2023-06-30 12:08 linux-dersleri/assets/js/zooming.min.js
-rw-r--r-- taylan/taylan 36913 2023-06-29 12:28 linux-dersleri/logo.svg
-rw-r--r-- taylan/taylan 1919 2023-06-25 20:16 linux-dersleri/index.markdownBakın bu kez tıpkı ls komutunun -l seçeneğini kullandığımızda olduğu gibi, arşiv dosyasının içindeki dosyaların yetkileri, sahibi, grubu ve benzeri diğer tüm özellikleri yani ayrıntılı listesini aldık. Üstelik içeriği görüntülemek için arşiv dosyasını dışarı çıkarmamız da gerekmedi.
Bu yaklaşım sayesinde spesifik olarak aradığımız bir dosya varsa arşivi dışarı çıkarmadan da konsol üzerinden rahatlıkla kontrol edebiliyoruz. Ben örnek olarak “index” isimli bir dosya var mı diye kontrol etmek üzere komutunun sonuna | grep index şeklinde eklemek istiyorum.
┌──(taylan㉿linuxdersleri)-[~/Downloads]
└─$ tar -tvf linux-dersleri.tar | grep index
-rw-r--r-- taylan/taylan 1891 2023-06-16 14:53 linux-dersleri/komutlar/index.markdown
-rw-r--r-- taylan/taylan 2265 2023-06-25 18:49 linux-dersleri/blog/index.md
-rw-r--r-- taylan/taylan 84320 2022-02-23 20:24 linux-dersleri/assets/js/searchindex.js
-rw-r--r-- taylan/taylan 1919 2023-06-25 20:16 linux-dersleri/index.markdownBakın arşiv içindeki “index” dosyaları karşımıza geldi. Yani ihtiyacımıza yönelik olarak grep aracını tar aracı ile birleştirip istediğimiz sonucu elde edebildik. Neticede konsol üzerinden aldığımız çıktılar akış halindeki verilerden ibaret. Bu metinsel verileri daha önce öğrendiğiniz manipülasyon ve filtreleme yöntemleri ile istediğiniz şekilde biçimlendirmek yani ihtiyaçlarınıza yönelik çözümleri bulmak tamamen bizim elimizde.
Arşivden çıkarma yaparken temelde iki farklı seçeneğe sahibiz. Birincisi arşiv içeriğinin tamamını dışarı çıkarmak, diğer ise spesifik olarak belirttiğimiz bazı dosya ve klasörleri dışarı çıkarmak. Öncelikle tüm dosya içeriğini dışarı çıkarmayı deneyelim.
Çıkarma işlemi için çıkarmak-ayıklamak anlamına gelen “extract” seçeneğinin kısalması olan x seçeneğini kullanıyoruz. Eğer çıkarma işlemi için tar aracına yalnızca bu seçeneği verirsek, arşiv dosyasının içeriği mevcut bulunduğumuz dizine çıkarılır. Bu sebeple ben öncelikle arşivi çıkaracağım “linux” isminde yeni bir klasör oluşturmak istiyorum.
┌──(taylan㉿linuxdersleri)-[~/Downloads]
└─$ mkdir linuxTamamdır şimdi arşiv içeriğini buraya çıkarmak için tar -xf linux-dersleri.tar -C linux/ şeklinde komutumuzu girelim. Eğer buradaki büyük -C ile hedef arşiv içeriğinin çıkarılacağı hedef dizin belirtmezsek, arşiv dosyası mevcut dizine çıkarılacak. Bu sebeple spesifik dizin belirtirken -C seçeneğini mutlaka kullanmamız gerekiyor. Ayrıca ben mevcut dizin altında oluşturduğum “linux” klasörüne çıkardığım için yalnızca klasörün ismini girdim. Yani göreli yol belirttim. Ancak siz eğer farklı bir dizine çıkaracaksanız, örneğin diyelim ki “/usr/share/doc” dizini altında çıkarmak isterseniz doğrudan bu dizinin adresin tam olarak buraya yazabilirsiniz. Zaten buradaki -C seçeneği arşivin çıkarılacağı tam konumu belirtmemiz için var. Hedef adresi doğru şekilde yazdığınız sürece ister göreli isterseniz de kesin yolu belirtmeniz fark etmiyor.
┌──(taylan㉿linuxdersleri)-[~/Downloads]
└─$ tar -xf linux-dersleri.tar -C linux
┌──(taylan㉿linuxdersleri)-[~/Downloads]
└─$ “verbose” yani ayrıntılı çıktı seçeneğini kullanmadığımız için işleme dair konsolumuza herhangi bir çıktı bastırılmadı ama arşivin çıkarılmış olması lazım. Teyit etmek için tüm alt dizinleri de görmek üzere ls -R komutu ile özyinelemeli şekilde “linux” klasörünün içeriğini kontrol edebiliriz.
┌──(taylan㉿linuxdersleri)-[~/Downloads]
└─$ ls -R linux
linux:
linux-dersleri
linux/linux-dersleri:
404.html 'hakk'$'\302\215''nda.markdown' _plugins
'al'$'\302\215''st'$'\302\215''rmalar.webp' _includes _posts
assets index.markdown public
_authors ''$'\302\200''izimler' questions.json
bildirim.html kitap.webp README.md
blog _komut sistem-yonetim.webp
_config.yml komutlar site
_egitim kurs.markdown 's'$'\302\215''kca-sorulan-sorular.markdown'
egitim.markdown _layouts telefon.webp
etiketler.markdown linux-doc.webp temel-linux.markdown
feedback.webp linux-sistem-yonetimine-giris-egitimi.markdown temel-linux.webp
feedback-sended.webp logo.svg test.markdown
Gemfile pagefind video-egitim.webp
Gemfile.lock pagefind.yml
gizlilik.markdown panic.webp
linux/linux-dersleri/assets:
css fonts img js
...
..
.Bakın tüm arşiv içeriğinin hedef dizine yani “linux” klasörüne sorunsuzca çıkarıldığını buradan görebiliyoruz.
İşte arşiv dosyasının tüm içeriğini dışarı çıkarmak bu kadar kolay. Şimdi birkaç ayrıntıdan daha bahsetmek istiyorum. Örneğin arşiv dosyasını spesifik bir hedef dizine çıkarmak için -C seçeneğini kullanmak size pek akılda kalıcı ve pratik gelmediyse iki farklı alternatif yaklaşımla da arşiv içeriğini istediğiniz bir dizine çıkarabilirsiniz.
İlk yaklaşım, arşiv dosyasının içeriğini çıkarmak istediğimiz dizine geçiş yapıp çıkarma işlemini bu dizin içinden gerçekleştirmek. tar aracı, arşiv içeriğini varsayılan olarak komutun girildiği mevcut dosya konumuna çıkardığı için biz hangi dizin içindeysek arşiv içeriği de bu dizine çıkarılabiliyor. Örneğin ben “Documents” klasörü içine çıkarmak istediğim için cd Documents komutu ile öncelikle bu dizine geçiş yapıyorum. Şimdi tek yapmam gereken çıkarmak istediğim arşiv dosyasını belirtmek.
┌──(taylan㉿linuxdersleri)-[~/Downloads]
└─$ cd ~/Documents/
┌──(taylan㉿linuxdersleri)-[~/Documents]
└─$ tar -xf ~/Downloads/linux-dersleri.tar
┌──(taylan㉿linuxdersleri)-[~/Documents]
└─$ ls -R linux-dersleri/
linux-dersleri/:
404.html 'hakk'$'\302\215''nda.markdown' _plugins
'al'$'\302\215''st'$'\302\215''rmalar.webp' _includes _posts
assets index.markdown public
_authors ''$'\302\200''izimler' questions.json
bildirim.html kitap.webp README.md
blog _komut sistem-yonetim.webp
_config.yml komutlar site
_egitim kurs.markdown 's'$'\302\215''kca-sorulan-sorular.markdown'
egitim.markdown _layouts telefon.webp
etiketler.markdown linux-doc.webp temel-linux.markdown
feedback.webp linux-sistem-yonetimine-giris-egitimi.markdown temel-linux.webp
feedback-sended.webp logo.svg test.markdown
Gemfile pagefind video-egitim.webp
Gemfile.lock pagefind.yml
gizlilik.markdown panic.webp
linux-dersleri/assets:
css fonts img js
...
..
.Bakın arşiv dosyasının tüm içeriği mevcut bulunduğu dizine sorunsuzca çıkarılmış. Burada tek yaptığım, çıkarılacak arşiv dosyasının tam dizin adresini eksiksiz şekilde belirtmek. Bunu yaptığımda zaten tar aracı -x seçeneğinin varsayılan davranışı olarak mevcut bulunduğum dizin altına bu arşiv içeriğini çıkarıyor.
Şimdiye kadar örneklerimizde hep arşiv dosyasının tüm içeriğini dışarı çıkarmayı ele aldık. Fakat her zaman tüm içeriği çıkarmak istemeyebiliriz. Yani spesifik olarak istediğimiz bazı dosya veya klasörleri seçip, yalnızca bunların dışarı çıkarılmasını da isteyebiliriz.
Fakat örneğimizden önce, karıştırmamak için “linux-dersleri” isimli klasörü silelim ki, hangi dosyaları arşivden çıkardığımızı görebilelim. Çünkü spesifik olarak belirteceğimiz dosyalar da yine “linux-dersleri” isimli klasör altına çıkartılmış olacak.
┌──(taylan㉿linuxdersleri)-[~/Downloads]
└─$ rm -rd linux-dersleriHangi dosyaları çıkarmak istediğinize karar vermek için öncelikle t seçeneği ile arşiv dosyasının içeriğini listeleyebilirsiniz. Ben örnek olması için yalnızca “index.markdown” dosyasını, “css” dizini altındaki “style.css” dosyasını ve “js” klasörünün tamamını dışarı çıkarmak istiyorum. Bunun için bu dosyaların arşiv dosyası içerisindeki tam konumunu belirtmem yeterli. Yani örneğin “index.markdown” dosyasını çıkarmak için “linux-dersleri” klasörünü de belirtmem gerekiyor çünkü dışarı çıkarmak istediğim bu dosya, arşiv içinde tam olarak bu dizin atlında tutuluyor. Benzer şekilde diğer tüm dosyalar da benim arşivimde alt klasörlerde tutuluyorlar.
Örneğin tam dizin adresi belirtmeden tar -xf linux-dersler.tar index.markdown /js /css/style.css şeklinde komut girersek başarısız olacağız. Emin olmak için hemen deneyelim.
┌──(taylan㉿linuxdersleri)-[~/Downloads]
└─$ tar -xf linux-dersleri.tar index.markdown /js /css/style.css
tar: index.markdown: Not found in archive
tar: /js: Not found in archive
tar: /css/style.css: Not found in archive
tar: Exiting with failure status due to previous errorsBakın belirttiğim dosya ve dizinlerin arşiv içinde bulunamadığına dair uyarı aldım çünkü gerçekten de burada yazdığım şekilde tutulmuyorlar. Tıpkı dizinlerde gezinirken dikkat ettiğimiz gibi bu dosyaların arşiv içindeki dizin adreslerini tam olarak belirtmemiz gerekiyor. İstediğimiz dosyaları çıkarmak için tek tek tüm dosya yollarını her bir dosya için belirtebilir ya da daha önce öğrendiğimiz dosya ismi genişletme karakteri olan yıldız karakterinden de faydalanabiliriz. Çok daha kolay olduğu için ben genişletmeleri kullanmak istiyorum. Denemek için bu kez komutumu tar -xf linux-dersleri.tar *index.markdown */js *style.css şeklinde giriyorum.
┌──(taylan㉿linuxdersleri)-[~/Downloads]
└─$ tar -xf linux-dersleri.tar *index.markdown */js */css/style.css
tar: Pattern matching characters used in file names
tar: Use --wildcards to enable pattern matching, or --no-wildcards to suppress this warning
tar: *index.markdown: Not found in archive
tar: Pattern matching characters used in file names
tar: Use --wildcards to enable pattern matching, or --no-wildcards to suppress this warning
tar: */js: Not found in archive
tar: Pattern matching characters used in file names
tar: Use --wildcards to enable pattern matching, or --no-wildcards to suppress this warning
tar: */css/style.css: Not found in archive
tar: Exiting with failure status due to previous errorsBakın bu kez de burada argüman olarak yazdığımız dosya isimlerinde örüntü işleme karakteri kullandığımızı ama —wildcards seçeneği ile bu karakterlerin geçerli olmasını sağlayacak wildcards özelliğini aktifleştirmediğimizi belirten bir çıktı aldık. Yani dosya ismi genişletmesi için yıldız joker karakterini kullanacaksak komutumuza —wildcards seçeneğini de eklememiz gerekiyormuş. Hatırlıyorsanız dosya ismi genişletmesi için kullandığımız bu karakterlere “wildcards” denildiğinden de özellikle bahsetmiştik. Şimdi birlikte deneyimlediğimiz gibi hata çıktısında geçen wildcards ifadesinin ne demek olduğunu bildiğimiz için sorunu çözebiliyoruz. Ben bu sebeple eğitimdeki tüm anlatımların birbiri ile bağlantılı olduğu ve çok dikkatlice takip etmeniz gerektiğini söylüyorum.
Her neyse şimdi komutumuzu tekrar çağırıp bu seçeneğini de ekleyelim.
tar --wildcards -xf linux-dersleri.tar *index.html */js *style.cssBakın herhangi bir hata almadık. Yani komutumuz sorunsuzca çalışmış olmalı.
Komutumun ardından tam olarak istediğim dosya ve klasörlerin çıktığını teyit edebilmek için klasör içeriğini özyinelemeli olarak bastırmak üzere ls -R linux-dersleri şeklinde komutumu giriyorum.
┌──(taylan㉿linuxdersleri)-[~/Downloads]
└─$ ls -R linux-dersleri
linux-dersleri:
assets index.markdown komutlar
linux-dersleri/assets:
css js
linux-dersleri/assets/css:
style.css
linux-dersleri/assets/js:
bootstrap.min.js jquery1.min.js read.js searchindex.js temel-linux.js
form-submission-handler.js jquery-3.3.1.slim.min.js script.js search.js zooming.min.js
linux-dersleri/komutlar:
index.markdownBakın tüm arşiv dosyasının içeriği değil, yalnızca benim belirtmiş olduğum dosya ve klasörler dışarı çıkarılmış.
Eğitimi buraya kadar atlamadan adım adım takip eden herkesin buraya girmiş olduğum komutu tam olarak anladığını düşünüyorum. Ama yine de çok kısaca açıklamam gerekirse; “index.markdown” ve “style.css” dosyalarının birer tane olduğunu bildiğim için başlarında yalnızca yıldız dosya genişletme karakteri ile hangi alt dizinde olduklarını belirtmeden bu dosyaların bulunmasını sağladım. Yani buradaki yıldız joker karakteri bu dosyaların dizin adreslerine otomatik olarak genişletildi. Bunun dışında “js” klasörünün tamamını dışarı çıkarmak istediğim için */js komutu ile bu klasör ismiyle eşleşen dizinin de otomatik olarak bulunup çıkarılmasını sağlamış oldum.
Sizler de bu şekilde spesifik olarak dışarı çıkarılmasını istediğiniz içerikleri belirtebilirsiniz. Dışarı çıkarma işleminde dikkat etmeniz gereken tek husus, çıkarmak istediğiniz dosyanın veya dizinin arşiv içindeki tam adresini belirtmeniz.
Arşivleme konusunda son olarak mevcut arşiv içeriğine nasıl yeni dosya ekleyip çıkarabileceğimizden bahsetmek istiyorum. Daha sonra sıkıştırma işlemlerinden bahsedebiliriz.
Arşive yeni dosya eklemek için öncelikle yeni bir dosya oluşturalım. Basit şekilde içeriği dolu bir dosya oluşturmak için echo “deneme” > metin.txt şeklinde komutumu girebilirim.
┌──(taylan㉿linuxdersleri)-[~/Downloads]
└─$ echo "deneme" > metin.txtDosyamı oluşturdum. Şimdi bu dosyayı mevcut arşive eklemek için r seçeneğini ya da uzun haliyle —append seçeneğini kullanabiliriz. Ben daha akılda kalıcı olduğu için —append yani “ekleme” seçeneğini tercih ediyorum. Dosyamı eklemek için komutumu tar —append -f linux-dersleri.tar metin.txt şeklinde giriyorum.
┌──(taylan㉿linuxdersleri)-[~/Downloads]
└─$ tar --append -f linux-dersleri.tar metin.txt
┌──(taylan㉿linuxdersleri)-[~/Downloads]
└─$ tar -tf linux-dersleri.tar | grep metin.txt
metin.txtgrep ile filtreleyerek bizzat teyit ettiğimiz gibi yeni eklediğim dosya burada, yani yeni dosya eklemeyi başardık. Dilerseniz benzer şekilde klasör de ekleyebilirsiniz.
Bu şekilde bir veya birden fazla dosya ve klasörü mevcut bir arşiv içerisine istediğiniz zaman ekleyebiliyoruz. Tek yapmamız gereken, eklemek istediğimi dosya veya dizinin tam adresini belirtmek.
tar aracıyla mevcut arşivdeki bir dosya veya klasörü silmek için —delete seçeneğini kullanıyoruz. Bu seçeneğin kısaltması yok, zaten bu şekilde daha akılda kalıcı bir seçenek.
Ben arşive en son eklemiş olduğum “metin.txt” dosyasını silmek istediğim için komutumu tar -f linux-dersleri.tar —delete metin.txt şeklinde yazıyorum. Eğer istersek tar —delete -f linux-dersleri.tar metin.txt komutuyla da silebiliriz. Silme işlemi için de tam olarak silinecek içeriğin konumunu belirtmemiz gerekiyor. Ben yalnızca üst dizindeki “metin.txt” dosyasını silmek istediğim için buraya yalnızca metin.txt şeklinde yazıyorum ve komutumu onaylıyorum.
┌──(taylan㉿linuxdersleri)-[~/Downloads]
└─$ tar -f linux-dersleri.tar --delete metin.txtTamamdır, bu dosyanın arşivden silinmiş olması gerekiyor. Şimdi tekrar tar -tf linux-dersleri.tar | grep “metin.txt” komutu ile arşiv dosyasının içeriğini grep ile filtreleyelim.
┌──(taylan㉿linuxdersleri)-[~/Downloads]
└─$ tar -tf linux-dersleri.tar | grep metin.txt
┌──(taylan㉿linuxdersleri)-[~/Downloads]
└─$Gördüğünüz gibi grep aracı “metin.txt” ile eşleşme bulamadı yani bu çıktılardan “metin.txt” dosyasının silindiğini görebiliyoruz. Normalde burada listeleniyordu. Ben yalnızca dosya silmeyi ele aldım ama aynı şekilde istediğiniz dosya ve klasörleri silmekte özgürsünüz.
Bence tüm işlemler son derece kolay.
Neticede arşivleme hakkında bilmemiz gereken tüm temel pratiklerden bahsetmiş olduk. Yani artık konsol üzerinden kendi arşivlerinizi oluşturup içeriğini dilediğiniz gibi düzenleyerek gerektiğinde arşiv içeriğini dışarı aktarabilecek bilgiye sahipsiniz. Tek ihtiyacınız biraz pratik yapmak. Pratik yaptıkça zaten ne kadar kolay olduğunu bizzat deneyimleyeceksiniz.
Arşivleme işlemi tek başına son derece kullanışlı olsa da, sıkıştırma işleminin sağladığı avantajlar dolayısıyla çoğu zaman arşivleri sıkıştırmaya da ihtiyacımız oluyor. Bu sebeple anlatımlarımıza sıkıştırma işlemlerinden bahsederek devam etsek hiç fena olmaz.
Çeşitli teknikler uygulanarak verilerin geri döndürülebilir ve depolama alanından tasarruf sağlayacak biçimce sıkıştırılması işlemine genel olarak “sıkıştırma” deniyor. Tabii ki sıkıştırma işlemi sonrasında mevcut depolama alanından tasarruf edebilmenin yanı sıra, sıkıştırılmış dosyalar taşınırken bellek ve ağ trafiğinde daha az yük oluşturuyor. Dolayısıyla sıkıştırma işlemi söz konusu sistem yönetimi olduğunda pek çok yönden oldukça yararlı bir çözüm. Üstelik sıkıştırmadan yararlanmak için, sıkıştırma işleminin teknik olarak nasıl çalıştığını bilmemiz gerekmiyor. Zaten burada tek bir sıkıştırma algoritmasından da bahsetmeyeceğimiz için teknik ayrıntıların içinden çıkamayız.
Pek çok alternatif var dedik, tabii ki her birinin de kendi içinde avantaj ve dezavantajları olduğu için hangi sıkıştırma yönetimini kullanacağınız tamamen ihtiyaçlarınızın ne olduğuyla ilgili. Biz sıkıştırma işlemini anlayabilmek ve tanıyabilmek için öncelikle Linux üzerinde en yaygın kullanıma sahip olan gzip ve bzip2 sıkıştırma algoritmalarından bahsederek başlayabiliriz.
Sıkıştırma algoritmalarını dosyalarımız üzerinde kullanabilmemiz için algoritmaların isimleriyle temsil edilen çeşitli araçlar bulunuyor. Örneğin gzip algoritmasını kullanmak için gzip isimli aracı kullanıyorken bzip2 algoritması için de bzip2 isimli aracı kullanabiliyoruz.
gzip aracı nerdeyse hemen her Linux dağıtımında gzip sıkıştırma algoritmasından faydalanabilmemiz için varsayılan olarak yüklü geliyor. Araç sayesinde mevcut verileri sıkıştırıp, sıkıştırılmış verilerimizi de orijinal boyutlarına geri dönüştürebiliyoruz.
Ben hemen basit bir örnek olması için daha önce oluşturduğum “linux-dersleri.tar” isimli arşiv dosyamı gzip ile sıkıştırmak istiyorum.
Öncelikle arşiv dosyasının sıkıştırılmadan önceki boyutunu öğrenmek için ls -sh linux-dersleri.tar komutunu girelim.
┌──(taylan㉿linuxdersleri)-[~/Downloads]
└─$ ls -sh linux-dersleri.tar
141M linux-dersleri.tarŞimdi sıkıştırıp dosya boyutundaki değişimi kıyaslayalım. Dosyaları sıkıştırmak için tek yapmamız gereken gzip komutundan sonra sıkıştırılmasını istediğimiz dosyaları argüman olarak belirtmek.
┌──(taylan㉿linuxdersleri)-[~/Downloads]
└─$ gzip linux-dersleri.tar
┌──(taylan㉿linuxdersleri)-[~/Downloads]
└─$Tamamdır sıkıştırma işleminin tamamlanmış olması gerekiyor. Hemen ls -sh komutu ile mevcut dizini listeleyelim.
┌──(taylan㉿linuxdersleri)-[~/Downloads]
└─$ ls -sh
total 266M
0 a 0 b 0 e 0 h 0 k 4.0K linux-dersleri 4.0K metin.txt 0 p 0 s 0 v 0 y
20K alfabe.tar 0 c 0 f 0 i 0 l 125M linux-dersleri.tar.gz 0 n 0 q 0 t 0 w 0 z
141M arsiv2.tar 0 d 0 g 0 j 4.0K linux 0 m 0 o 0 r 0 u 0 xBakın buradaki çıktılardan, “linux-dersleri.tar” isimli arşiv dosyamın “linux-dersleri.tar.gz” olarak değiştiğini ve önceki boyutu ile kıyasladığımda bir miktar sıkıştırıldığını da teyit edebiliyorum. Önceki boyutu 141M, sıkıştırıldıktan sonraki boyutu ise 125M. Neticede gördüğünüz gibi arşiv dosyamı gzip aracı ile sıkıştırmış oldum.
Bu arada yanlış anlaşılma olmasın yalnızca arşiv dosyası sıkıştırmak zorunda değiliz. İstediğimiz türdeki bir veya birden fazla dosyayı sıkıştırmamız da mümkün. Mesela örnek olarak ben markdown dosyasını sıkıştırmak istiyorum. Daha önce dışarı çıkardığım “linux-dersleri” klasörü içinde “index.markdown” dosyası vardı. Bu dizine geçiş yapıp dosya boyutunu öğrenmek için ls -sh şeklinde komut girebiliriz.
┌──(taylan㉿linuxdersleri)-[~/Downloads/linux-dersleri]
└─$ ls -sh
total 12K
4.0K assets 32K index.markdown 4.0K komutlarBakın “index.markdown” dosyası 32K gözüküyor. Bu dosyanın sıkıştırılmadan önceki boyutu. Şimdi dosyayı sıkıştırmak üzere gzip index.markdown komutunu girebiliriz. Fakat komutumu bu şekilde girmeden önce, sıkıştırma işleminden sonra orijinal dosyayı nasıl koruyabileceğimize de çok kısaca değinmek istiyorum.
Bir önceki örneğimizde arşiv dosyasını sıkıştırırken sizin de bizzat şahit olduğunu gibi sıkıştırma işlemi doğrudan orijinal dosyanın üzerinde uygulanmıştı. Bu sebeple sıkıştırma işlemi sonucunda geriye yalnızca sıkıştırılmış dosya kalıyor. Ancak gzip aracının dosyayı sıkıştırırken orijinal dosyayı kullanıyor olmasını kimi zaman istemeyebiliriz. Ben hem orijinal dosya korunsun hem de sıkıştırılmış bir versiyonu oluşturulsun istediğim için -k seçeneği ile keep yani orijinal dosyanın “korunması” özelliğini de aktifleştirmek istiyorum.
Bunun için komutumu gzip -k index.markdown şeklinde giriyorum.
┌──(taylan㉿linuxdersleri)-[~/Downloads/linux-dersleri]
└─$ ls -sh
total 44K
4.0K assets 32K index.markdown 4.0K index.markdown.gz 4.0K komutlarBakın orijinal dosya ve sıkıştırılmış versiyonu listelenmiş oldu. Yani keep seçeneği sayesinde orijinal dosyanın korunurken, sıkıştırılmış dosyanın sonuna da .gz uzantısı getirildiğiniz görebiliyoruz. Ayrıca bakın dosyamın boyutu 32 K’dan 4 K’a kadar sıkıştırılarak düşürülmüş. İşte sizler de tıpkı bu iki örneğimizde olduğu şekilde istediğiniz türdeki dosyaları sıkıştırabilirsiniz.
Ayrıca ben örnekleri hep tek bir dosya üzerinden gösterdim ancak sizler aynı anda birden fazla dosya ismini belirterek ayrı ayrı her birinin sıkıştırılmalarını da sağlayabilirsiniz. Sıkıştırma işlemi bu şekilde.
Sıkıştırmış olduğumuz dosyaları orijinal boyutuna geri çevirmek için de tek yapmamız gereken “decompress” ifadesinin kısalması olan -d seçeneğini kullanmak.
Örnek olması için ben daha önce sıkıştırmış olduğum arşiv dosyasını eski haline getirmek istiyorum.
┌──(taylan㉿linuxdersleri)-[~/Downloads]
└─$ ls -sh
total 266M
0 a 0 b 0 e 0 h 0 k 4.0K linux-dersleri 4.0K metin.txt 0 p 0 s 0 v 0 y
20K alfabe.tar 0 c 0 f 0 i 0 l 125M linux-dersleri.tar.gz 0 n 0 q 0 t 0 w 0 z
141M arsiv2.tar 0 d 0 g 0 j 4.0K linux 0 m 0 o 0 r 0 u 0 xBakın isminin sonunda .gz uzantısı bulunan arşiv dosyam burada bulunuyor ve sıkıştırılmış boyutu da burada açıkça yazıyor. Bu dosyayı orijinal boyutuna dönüştürmek için gzip -d linux-dersleri.tar.gz şeklinde komutumuzu girebiliriz.
┌──(taylan㉿linuxdersleri)-[~/Downloads]
└─$ gzip -d linux-dersleri.tar.gzSıkıştırılmış olan verilerin açılması yani orijinal haline dönüştürülmesi sıkıştırma işleminden çok daha kısa sürdüğü için işlem anında tamamlanacaktır. Şimdi teyit etmek için ls -sh ile dizinimizi bir daha listeleyelim.
┌──(taylan㉿linuxdersleri)-[~/Downloads]
└─$ ls -sh
total 281M
0 a 0 b 0 e 0 h 0 k 4.0K linux-dersleri 4.0K metin.txt 0 p 0 s 0 v 0 y
20K alfabe.tar 0 c 0 f 0 i 0 l 141M linux-dersleri.tar 0 n 0 q 0 t 0 w 0 z
141M arsiv2.tar 0 d 0 g 0 j 4.0K linux 0 m 0 o 0 r 0 u 0 xBakın sıkıştırmış olduğum arşiv dosyası orijinal boyutuna geri dönmüş ve gördüğünüz gibi gzip algoritması ile sıkıştırıldığını temsil eden .gz uzantısı da kaldırılmış. Yani aslında sıkıştırmış olduğumuz dosyayı -d seçeneği sayesinde sorunsuzca eski haline getirmiş olduk.
Ben örneklerimde kullanmadım ancak gzip aracını kullanırken tüm işlemler sırsında işlemlerin detaylarını takip etmek için isterseniz verbose seçeneğinin kısalması olan v seçeneğini de komutunuza ekleyebilirsiniz. Bir sonraki örneğimizde verbose seçeneğini de kullanabiliriz.
Bir sonraki örneğimizi de özyinele özelliğinden bahsetmek için uygulayabiliriz mesela. Fakat özyineleme yaklaşımından önce sıkıştırma işlemlerinin her bir dosyada ayrı ayrı uygulandığına vurgu yapmamız gerekiyor. Biz gzip aracına sıkıştırması için aynı anda birden fazla dosyayı argüman olarak verdiğimizde her bir dosya ayrı ayrı sıkıştırılıyor.
Denemek için mevcut bulunduğum dizindeki a’dan z’ye kadar olan tüm dosyaları sıkıştırabiliriz. Öncelikle klasör içeriğini listeleyelim.
┌──(taylan㉿linuxdersleri)-[~/Downloads]
└─$ ls -sh
total 281M
0 a 0 b 0 e 0 h 0 k 4.0K linux-dersleri 4.0K metin.txt 0 p 0 s 0 v 0 y
20K alfabe.tar 0 c 0 f 0 i 0 l 141M linux-dersleri.tar 0 n 0 q 0 t 0 w 0 z
141M arsiv2.tar 0 d 0 g 0 j 4.0K linux 0 m 0 o 0 r 0 u 0 xŞimdi bu dosyaların hepsini arşivlemek üzere gzip {a..z} şeklinde komut girebiliriz.
┌──(taylan㉿linuxdersleri)-[~/Downloads]
└─$ gzip {a..z}
┌──(taylan㉿linuxdersleri)-[~/Downloads]
└─$ ls -sh
total 282M
4.0K a.gz 4.0K b.gz 4.0K e.gz 4.0K h.gz 4.0K k.gz 4.0K linux-dersleri 4.0K m.gz 4.0K p.gz 4.0K s.gz 4.0K v.gz 4.0K y.gz
20K alfabe.tar 4.0K c.gz 4.0K f.gz 4.0K i.gz 4.0K l.gz 141M linux-dersleri.tar 4.0K n.gz 4.0K q.gz 4.0K t.gz 4.0K w.gz 4.0K z.gz
141M arsiv2.tar 4.0K d.gz 4.0K g.gz 4.0K j.gz 4.0K linux 4.0K metin.txt 4.0K o.gz 4.0K r.gz 4.0K u.gz 4.0K x.gzBakın her dosya ayrı ayrı sıkıştırılmış. Bu ayrı ayrı sıkıştırma işlemi dolayısıyla zaten bizler doğrudan bir klasörü sıkıştırmak üzere komut giremiyoruz. Çünkü klasörler kendi içlerinde birden fazla dosya ve alt klasörü barındırdığı için tek bir klasörün sıkıştırılması mümkün olmuyor. Klasörleri sıkıştırmak istiyorsak öncelikle ilgili klasörü arşiv dosyası formuna getirip, bu tekil dosyayı gzip gibi bir algoritma ile sıkıştırmamız mümkün oluyor.
Klasörlerin doğrudan sıkıştırılamadığını teyit etmek için mkdir test komutu ile yeni bir klasör oluşturup mv {a..z}.gz test komutu ile dosyaları bu klasör altına taşıyalım ve gzip test komutu ile klasörü sıkıştırmayı deneyelim.
┌──(taylan㉿linuxdersleri)-[~/Downloads]
└─$ mkdir test
┌──(taylan㉿linuxdersleri)-[~/Downloads]
└─$ mv {a..z}.gz test
┌──(taylan㉿linuxdersleri)-[~/Downloads]
└─$ gzip test
gzip: test is a directory -- ignoredBakın gzip aracı argüman olarak verdiğimiz ifadenin dizin olması sebebiyle bize hata döndürdü. Yani bizzat teyit ettiğimiz gibi klasörler üzerinde doğrudan sıkıştırma işlemi yapamıyoruz. Eğer bir klasörü sıkıştırmak istiyorsanız öncelikle o klasörü bir arşiv dosyasına dönüştürmeniz gerekiyor.
Fakat amacınız doğrudan bir klasörü sıkıştırmak yerine, klasör içindeki alt dizinler de dahil tüm dosyası ayrı ayrı sıkıştırmaksa bunu “recursive” yani “özyineleme” seçeneği ile gerçekleştirebilirsiniz.
Özyineleme ifadesinin ne anlama geldiğiniz zaten birçok kez deneyimledik. Şimdi bir klasör içeriğini özyinelemeli olarak sıkıştırmayı deneyebiliriz. gzip aracı özyineleme özelliği için “recursive” ifadesinin kısaltmasından gelen r seçeneğini kullanmamızı istiyor. Ben daha önce birkaç dosya ve klasörünü dışarı çıkardığım “linux-dersleri” klasörü içindeki tüm dosyaları özyinelemeli olarak sıkıştırmak istiyorum. Sıkıştırma işleminden önce dizin içeriğini özyinelemeli olarak bastırmak üzere ls -R linux-dersleri şeklinde komutumuzu girebiliriz.
┌──(taylan㉿linuxdersleri)-[~/Downloads]
└─$ ls -R linux-dersleri
linux-dersleri:
assets index.markdown index.markdown.gz komutlar
linux-dersleri/assets:
css js
linux-dersleri/assets/css:
style.css
linux-dersleri/assets/js:
bootstrap.min.js jquery1.min.js read.js searchindex.js temel-linux.js
form-submission-handler.js jquery-3.3.1.slim.min.js script.js search.js zooming.min.js
linux-dersleri/komutlar:
index.markdownBakın alt dizinlerde de dahil birden çok dosya bulunuyor. Şimdi bunları ayrı ayrı sıkıştırmak için gzip -r linux-dersleri/ şeklinde komutumuzu girebiliriz.
┌──(taylan㉿linuxdersleri)-[~/Downloads]
└─$ gzip -r linux-dersleri
┌──(taylan㉿linuxdersleri)-[~/Downloads]
└─$ ls -R linux-dersleri
linux-dersleri:
assets index.markdown.gz komutlar
linux-dersleri/assets:
css js
linux-dersleri/assets/css:
style.css.gz
linux-dersleri/assets/js:
bootstrap.min.js.gz jquery1.min.js.gz read.js.gz searchindex.js.gz temel-linux.js.gz
form-submission-handler.js.gz jquery-3.3.1.slim.min.js.gz script.js.gz search.js.gz zooming.min.js.gz
linux-dersleri/komutlar:
index.markdown.gzBakın alt dizindekiler de dahil tüm dosyalar ayrı ayrı sıkıştırılmışlar.
Bu sıkıştırılan dosyaları tekrar orijinal hallerine çevirmek için de yine özyineleme seçeneğiyle “decompress” seçeneğini birlikte kullanabiliriz. Hatta işlemlerin detaylarını görmek için v seçeneğini de ekleyebiliriz. Ben gzip -vdr linux-dersleri/ şeklinde komutumu giriyorum.
┌──(taylan㉿linuxdersleri)-[~/Downloads]
└─$ gzip -vdr linux-dersleri/
linux-dersleri/komutlar/index.markdown.gz: 49.6% -- replaced with linux-dersleri/komutlar/index.markdown
linux-dersleri/index.markdown.gz: 96.5% -- replaced with linux-dersleri/index.markdown
linux-dersleri/assets/css/style.css.gz: 76.2% -- replaced with linux-dersleri/assets/css/style.css
linux-dersleri/assets/js/bootstrap.min.js.gz: 73.5% -- replaced with linux-dersleri/assets/js/bootstrap.min.js
linux-dersleri/assets/js/read.js.gz: 74.2% -- replaced with linux-dersleri/assets/js/read.js
linux-dersleri/assets/js/search.js.gz: 77.0% -- replaced with linux-dersleri/assets/js/search.js
linux-dersleri/assets/js/script.js.gz: 67.9% -- replaced with linux-dersleri/assets/js/script.js
linux-dersleri/assets/js/zooming.min.js.gz: 68.5% -- replaced with linux-dersleri/assets/js/zooming.min.js
linux-dersleri/assets/js/temel-linux.js.gz: 58.7% -- replaced with linux-dersleri/assets/js/temel-linux.js
linux-dersleri/assets/js/jquery-3.3.1.slim.min.js.gz: 65.7% -- replaced with linux-dersleri/assets/js/jquery-3.3.1.slim.min.js
linux-dersleri/assets/js/jquery1.min.js.gz: 66.0% -- replaced with linux-dersleri/assets/js/jquery1.min.js
linux-dersleri/assets/js/searchindex.js.gz: 65.1% -- replaced with linux-dersleri/assets/js/searchindex.js
linux-dersleri/assets/js/form-submission-handler.js.gz: 64.4% -- replaced with linux-dersleri/assets/js/form-submission-handler.jsBakın sıkıştırılma oranlarından orijinal boyuta dönüşümlerine dair ayrıntılı çıktımızı almış olduk. Bu ayrıntılar komutumuza eklediğimiz “verbose” seçeneği sayesinde bastırıldı. Sıkıştırma işlemi sırasında da aynı şekilde sıkıştırma oranlarını takip etmek için verbose seçeneğini komutunuza ekleyebilirsiniz.
Dosyalarımın sorunsuzca eski hallerine çevrildiklerini buradaki çıktılardan görebiliyorum ama yine de emin olmak için tekrar ls -R linux-dersleri komutunu girebiliriz.
┌──(taylan㉿linuxdersleri)-[~/Downloads]
└─$ ls -R linux-dersleri
linux-dersleri:
assets index.markdown komutlar
linux-dersleri/assets:
css js
linux-dersleri/assets/css:
style.css
linux-dersleri/assets/js:
bootstrap.min.js jquery1.min.js read.js searchindex.js temel-linux.js
form-submission-handler.js jquery-3.3.1.slim.min.js script.js search.js zooming.min.js
linux-dersleri/komutlar:
index.markdownBakın tüm dosyalar sıkıştırılmadan önceki hallerine geri dönmüşler.
Benim temel sıkıştırma ve sıkıştırılmış içerikleri orijinal boyutuna geri çevirmeyle yani “dekompres” işlemiyle ilgili bahsetmek istediklerim bu kadar. Buradan öğrendiklerinizle dosyalarınızı gzip algoritmasıyla kolayca sıkıştırabilirsiniz.
Yine de temel kullanım dışında sıkıştırma işlemiyle ilgili bahsetmek istediğim birkaç ek kullanım detayı daha bulunuyor. Örneğin sıkıştırma seviyesini özellikle belirtebiliriz.
Sıkıştırma ve eski haline getirmeyi öğrendik. Ancak sıkıştırma seviyesi kavramından henüz bahsetmedik. Biz aksini belirtmediğimiz için şimdiye kadar ele aldığımız örneklerde hep standart olan 6. kademe sıkıştırma uygulandı. Normalde gzip üzerinde 1’den 9’a kadar sıkıştırma seviyeleri bulunuyor. İlk kademe en az sıkıştırmayı uygulayıp işlemi hızlıca bitiyorken, seviye yükseldikçe sıkıştırma oranı artarken işlem süresi de uzuyor. Sıkıştırılmış dosyalar açılırken ise tersi şekilde, çok sıkıştırılan daha çabuk, az sıkıştırılan daha yavaş olacak şekilde açılıyor.
Peki bu sıkıştırma seviyelerini nasıl belirtebiliriz ?
Çok basit, tek yapmamız gereken gzip komutunun ardından tire işaretinin peşine istediğimiz sıkıştırma seviyesini belirtmek.
Örneğin standart bir sıkıştırma yerine maksimum sıkıştırma oranını istiyorsanız gzip -9 sıkıştırılacak_dosya şeklinde komut girmeniz gerekiyor. Tersi şekilde yani örneğin hızlı ama az sıkıştırılmasını istiyorsak gzip -1 sıkıştırılacak_dosya şeklinde komutumuzu girebiliriz.
Ben şimdi sıfırdan standart, düşük ve en yüksek sıkıştırma seviyelerin hepsini deneyip süre ve sıkıştırma oranlarını test etmek istiyorum. Ancak baştan belirteyim, sıkıştıracağım dosyanın boyutu çok büyük olmadığı için süre ve sıkıştırma oranı bakımından çok büyük farklılıklar görmeyeceğiz. Anlatımın devamında daha kapsamlı bir testten bahsedeceğim biz yine de kendimiz için ufak bir test gerçekleştirelim.
Süreyi ölçmek için time komutunu kullanacağım. time komutu sayesine, time komutunun ardından belirtilmiş olan komutun çalışma süresi hakkında bilgi edinebiliyoruz. Bu sayede işlemlerin ne kadar sürdüğünü konsol üzerinden öğrenebileceğiz. Ayrıca diskin okuma yazma hızından etkilenmemesi için bu sıkıştırılmış dosyaları geçici dizin olan /tmp dizinine yönlendiriyor olacağım. Bu sayede daha şeffaf bir zaman testi sağlayabiliriz. Öncelikle sıkıştırmak istediğim linux-dersleri.tar dosyasını /tmp dizinine kopyalamak istiyorum.
┌──(taylan㉿linuxdersleri)-[~/Downloads]
└─$ cp linux-dersleri.tar /tmp/
┌──(taylan㉿linuxdersleri)-[~/Downloads]
└─$ cd /tmp/Sıkıştırılmış dosyaların bizim istediğimiz bir isimde kaydolması için gzip aracının c seçeneğini kullanabiliriz. Buradaki c seçeneği, sıkıştırılmış verilerin standart çıktıya yönlendirilmesi sağlıyor. Biz de standart çıktıyı istediğimiz bir dosya ismiyle kaydedebiliriz.
Ayrıca işlem süresini öğrenmek için time aracını kullanacağım fakat kafanız karışmasın, bu araç gzip aracını bir parçası değil. Yalnızca zamanı ölçebilmemiz konusunda bize yardımcı olacak.
Ben olarak standart seviye olan 6. seviyeyi test etmek üzere:
time gzip -c linux-dersleri.tar > standart.tar.gz
┌──(taylan㉿linuxdersleri)-[/tmp]
└─$ time gzip -c linux-dersleri.tar > standart.tar.gz
real 0m5.570s
user 0m4.867s
sys 0m0.699sBakın işlemin ne kadar sürdüğü burada yazıyor.
Şimdi en hızlı ama en az sıkıştırmayı uygulayan 1. seviyeyi test etmek üzere:
time gzip -1 -c linux-dersleri.tar > en-az.tar.gz
┌──(taylan㉿linuxdersleri)-[/tmp]
└─$ time gzip -1 -c linux-dersleri.tar > en-az.tar.gz
real 0m5.210s
user 0m4.245s
sys 0m0.962sSon olarak da gzip algoritması için en yüksek sıkıştırmayı uygulayan ama yavaş olan -9 seviyeyi deneyelim.
time gzip -9 -c linux-dersleri.tar.gz > en-cok.tar.gz
┌──(taylan㉿linuxdersleri)-[/tmp]
└─$ time gzip -9 -c linux-dersleri.tar > en-cok.tar.gz
real 0m5.884s
user 0m5.886s
sys 0m0.000sEvet bakın en nihayetinde işlemlerin sonunda hangisinin ne kadar süre tuttuğunu görebiliyoruz. Buradaki rakamlar sıkıştırılan dosyaya ve sistemin özelliklerine göre değişkenlik gösterse de bize çok kabaca fikir veriyor. Dosya boyutu çok küçük olduğu için istatistikler net değil ancak kıyaslayabilmek için “user” olarak geçen buradaki zamana yani işlemin gerçekleşmesi için harcanan “cpu” zamanına bakabiliriz. En yüksek sıkıştırma seviyesi yani en fazla sıkıştırma uygulayan seviye en uzun sürede oluşturulmuşken, en düşük seviye en hızlı tamamlanan işlem olmuş. Buradaki standart seviye olan 6 seviye gzip algoritmasının en optimum seviyesi olduğu için hem sıkıştırma hem de zaman bakımından ortama olarak gayet ideal bir oran gösteriyor. Özellikle dosyanın boyutu küçük olduğu için standart sıkıştırma oranı da süre bakımından en düşük sıkıştırma yapan 1 oranı ile de yarışır düzeyde hızlı. Yani buradaki çıktılar kafanızı karıştırmasın. Az sıkıştırma işlemi normalde daha kısa sürerken, sıkıştırma oranı arttıkça işlem süresi de uzuyor. Elbette bu rakamlar sıkıştırılan dosyaların boyutları ve türlerine ve testin yapıldığı sistem özelliklerine göre değişkenlik gösterebilir ancak sizde de aşağı yukarı tıpkı bende olduğu gibi bir fark oluşacaktır.
Süreler hakkında konuştuk. Şimdi bir de sıkıştırma oranlarına göz atmak için gzip aracının sıkıştırma oran istatistiklerini sunan l seçeneğini kullanalım. Ben tüm dosyaları tek seferde kontrol etmek üzere gzip -l *.gz şeklinde komutumu giriyorum.
┌──(taylan㉿linuxdersleri)-[/tmp]
└─$ gzip -l *.gz
compressed uncompressed ratio uncompressed_name
131630297 147271680 10.6% en-az.tar
130785192 147271680 11.2% en-cok.tar
130837086 147271680 11.2% standart.tar
393252575 441815040 11.0% (totals)Evet bakın hem ayrı ayrı hem de toplam sıkıştırılma istatistiklerini aldık. Tabloya bakacak olursak hızlı olan seviyede en az sıkıştırma yapılmışken, yavaş olan 9 seviyede en yüksek sıkıştırma miktarı uygulanmış olduğunu görebiliyoruz. Standart seviye ile en çok sıkıştırmayı uygulayan seviye oran bakımından aynı gözükse de buradaki ayrıntılı boyuttan en çok sıkıştırma sunan seviyenin biraz daha küçük olduğunu görebiliyoruz.
Başta da belirttiğim gibi aslında uyguladığımız bu test çok basit ve yetersiz bir test ancak yine de sıkıştırma oranları ve süresi hakkında aşağı yukarı bize fikir verebilir. Örneğin süre testini sıkıştırılmış dosyaları açma işlemleri için de gözlemleyebiliriz ancak dosya boyutu küçük olduğu için dikkate değer bir fark oluşturmayacaktır. Yine de dosyaları açıp daha önce belirttiğim ters orantıyı gözlemeye çalışalım. time gzip -d komutundan sonra dosyanın ismini girmemiz yeterli. Ben ayrı ayrı zaman istatistiklerini öğrenmek için sırasıyla tüm dosyalar için komutumu ayrı ayrı girmek istiyorum.
time gzip -d en-az.tar.gz
┌──(taylan㉿linuxdersleri)-[/tmp]
└─$ time gzip -d en-az.tar.gz
real 0m2.073s
user 0m0.890s
sys 0m1.182stime gzip -d standart.tar.gz
┌──(taylan㉿linuxdersleri)-[/tmp]
└─$ time gzip -d standart.tar.gz
real 0m1.156s
user 0m0.857s
sys 0m0.298stime gzip -d en-cok.tar.gz
┌──(taylan㉿linuxdersleri)-[/tmp]
└─$ time gzip -d en-cok.tar.gz
real 0m1.095s
user 0m0.825s
sys 0m0.266sℹ️ Not: Tüm işlemleri c seçeneği ile standart çıktıdan farklı bir dosya ismi olarak kaydettiğimiz için “keep” k seçeneğini kullanmadan orijinal dosyanın içeriğinin korunmasını sağladık.
Tüm dosyası açtık. Buradaki “user” zamanına bakacak olursak, bakın en çok sıkıştırılan dosyanın çok daha çabuk açıldığını görebiliyoruz. Dosya boyutu ve test ortamı çok sağlıklı olmasa da neticede bu çıktıyla birlikte daha önce belirtmiş olduğumuz sıkıştırma ve açma sürelerinin seviyelere göre değişimini bizzat test etmiş olduk. Gerçekleştirdiğimiz test her ne kadar basit bir gözlem imkanı sağlasa da elbette bu sıkıştırma oranları ve süresi özellikle büyük veya çok sayıdaki dosyanın üzerinde uygulanırken önem kazanıyor. Neyse anlatımın sonlarında bu konunun üzerinde ayrıca duracağım. Şimdi gzip kadar popüler olan bzip2 sıkıştırma algoritmasından bahsederek devam edelim.
bzip2 aracı bzip2 sıkıştırma algoritmasını kullanabilmemizi sağlayan bir araç.
Aslında bzip2 aracının kullanımını özellikle ele almamız gerek yok çünkü gzip ile neredeyse tamamen aynı. gzip aracında bahsettiğimiz temel işlemler için kullanılan seçenekleri bzip2 üzerinde de aynen uygulayabiliyoruz.
Örneğin bzip2 dosya adı şeklinde komut girdiğimizde ilgili dosya sıkıştırılıp dosya isminin sonuna da .bz2 uzantısı ekleniyor.
Benim şu an çalıştığım dizinde linux-dersleri.tar isimli arşiv dosyam mevcut.
┌──(taylan㉿linuxdersleri)-[/tmp]
└─$ ls -sh
total 562M
141M en-az.tar 141M en-cok.tar 141M linux-dersleri.tar 141M standart.tarBen bu arşiv dosyasını bzip2 ile sıkıştırmak için bzip2 linux-dersleri.tar şeklinde dosyamın ismini giriyorum. Sıkıştırılması için biraz beklememiz gerekecek.
┌──(taylan㉿linuxdersleri)-[/tmp]
└─$ bzip2 linux-dersleri.tarSıkıştırma tamamlandı, ls -sh komutu ile listeleyelim.
┌──(taylan㉿linuxdersleri)-[/tmp]
└─$ ls -sh
total 547M
141M en-az.tar 141M en-cok.tar 125M linux-dersleri.tar.bz2 141M standart.tarBakın dosyanın isminin sonuna .bz uzantısı eklenmiş ve dosya sıkıştırılmış.
Şimdi sıkıştırılmış olan dosyayı eski haline getirelim. Bunun için “decompress” ifadesinin kısalmasından gelen d seçeneğini kullanabiliriz. bzip2 -d linux-dersleri.tar.bz2 şeklinde komutu giriyorum.
┌──(taylan㉿linuxdersleri)-[/tmp]
└─$ bzip2 -d linux-dersleri.tar.bz2
┌──(taylan㉿linuxdersleri)-[/tmp]
└─$ ls -sh
total 562M
141M en-az.tar 141M en-cok.tar 141M linux-dersleri.tar 141M standart.tarBakın dosyam eski haline geri döndü.
Eğer orijinal dosya korunsun harici olarak sıkıştırılmış versiyonu oluşturulsun istiyorsak gzip aracında da kullandığımız “keep” seçeneğinin kısalması olan k seçeneğini kullanabiliriz.
Ben test etmek için bu kez komutumu bzip2 -k linux-dersleri.tar şeklinde yazıyorum. Hatta istersek, verbose seçeneğini ekleyip işlem hakkında ayrıntılı bilginin konsola bastırılmasını sağlayabiliriz.
┌──(taylan㉿linuxdersleri)-[/tmp]
└─$ bzip2 -kv linux-dersleri.tar
linux-dersleri.tar: 1.125:1, 7.113 bits/byte, 11.09% saved, 147271680 in, 130937266 out.Bakın işlem sonunda v seçeneği sayesinde, sıkıştırma işlemi hakkında tasarruf edilen alan, önceki sonraki boyutu gibi çeşitli bilgileri de aldık. Şimdi ls komutu ile mevcut dizinimizi de listeleyelim.
┌──(taylan㉿linuxdersleri)-[/tmp]
└─$ ls
en-az.tar en-cok.tar linux-dersleri.tar linux-dersleri.tar.bz2 standart.tarBakın k seçeneği sayesinde orijinal dosya korunurken, sıkıştırılmış versiyonu da oluşturulmuş.
Ben bu örnekte orijinal dosyayı koruyarak orijinal dosya ile aynı isimde sıkıştırılmış versiyonunu oluşturdum. Ancak istersem c seçeneği ile spesifik olarak istediğim isimde dosya oluşturulmasını da sağlayabilirim. Buradaki c seçeneği sıkıştırılmış verilerin standart çıktı ile bastırılmasını sağlıyor. Biz de bu standart çıktıları yönlendirme operatörlerini kullanarak istediğimiz isimde bir dosyaya yönlendirebiliyoruz.
Örnek olması için arşiv dosyasını sıkıştırıp masaüstü dizinimde yeni-arsiv.tar.bz2 ismiyle kaydetmek istiyorum. Bunun için bzip2 -c linux-dersleri.tar > ~/Desktop/yeni-arsiv.tar.bz2 şeklinde komutumu yazıyorum. Aslında burada dosya isminin sonuna .tar.bz2 eklentisini eklemesem de sıkıştırma işlemi başarılı olacak ancak daha önce de bahsettiğim düzenli çalışma adına bu gibi eklenti detaylarına dikkat etmemiz gerekiyor.
┌──(taylan㉿linuxdersleri)-[/tmp]
└─$ bzip2 -c linux-dersleri.tar > ~/Desktop/yeni-arsiv.tar.bz2
┌──(taylan㉿linuxdersleri)-[/tmp]
└─$ ls ~/Desktop/
yeni-arsiv.tar.bz2Bakın dosyanın sıkıştırılmış versiyonu tam olarak istediğim dizine ve tam olarak istediğim isimle kaydedilmiş bulunuyor. Üstelik c seçeneği ile standart çıktıları farklı bir isimle kaydettiğimiz için orijinal dosyamız da silinmemiş oldu.
┌──(taylan㉿linuxdersleri)-[/tmp]
└─$ ls /tmp/
en-az.tar en-cok.tar linux-dersleri.tar linux-dersleri.tar.bz2 standart.tarSöylediğim gibi bzip2 aracının kullanımı gzip ile son derece benzer. Ufak tefek farkların dışında her iki aracı da hemen hemen aynı şekilde kullanabiliyoruz. Şimdiye kadar bahsettiğimiz tüm işlemleri gzip ile de aynı seçenekleri kullanarak yerine getirdik zaten.
gzip üzerinde bahsetmiş olduğum sıkıştırma seviyeleri aynen bzip2 üzerinde de mevcut fakat varsayılan olarak kullanılan seviyeler farklı. gzip algoritmasındaki varsayılan seviye 6 iken, bzip2’nin varsayılan sıkıştırma seviyesi ise 9’dur. Algoritmaların farklı seviyeleri varsayılan olarak kullanma nedeni, ilgili algoritmanın en verimli şekilde çalıştığı seviyenin farklı olmasıdır. Yani sıkıştırma ve işlem zamanı ortalamasındaki en verimli seviye bzip2 algoritması için 9 iken gzip için 6’dır. Tabii ki bzip2 algoritmasında da tıpkı gzip de olduğu gibi her zaman varsayılan sıkıştırma seviyesini kullanmak zorunda değiliz. Dilediğimiz bir sıkıştırma seviyesini bzip2 komutunun ardından -1 veya -9 şeklinde belirtebiliyoruz.
Eğer az ama hızlı sıkıştırma istiyorsanız 1 seviye, çok ama daha yavaş olmasını kabul ediyorsanız da 9. yani varsayılan seviyeyi kullanabilirsiniz. Ayrıca bu seviyelerin arasındaki diğer seviyeleri de kullanmakta özgürsünüz tabi. Örneğin 2 3 4 5 7 8 gibi rakamları da kullanarak farklı seviyelerde sıkıştırma uygulayabilirsiniz. Ben yalnızca iki uç seviyeden bahsederek aralarındaki farka değinmek istedim.
Tüm özelliklerinden tek tek bahsetmemiş olsa da gördüğünüz gibi gzip ile bzip2 araçların temel kullanımları hemen hemen aynı. Zaten daha fazla özellik ve kıyaslama için yardım sayfalarını açıp kontrol edebilirsiniz.
Örneğin gzip aracında geçerli olan klasörleri sıkıştıramama durumu bzip2 için de aynen geçerli. Ama mesela bzip2 aracını dahili olarak özyineleme özelliğini sağlamıyor. Farklı araçları kullanarak dosyaların isimlerini özyinelemeli şekilde bzip2 aracına aktarıp yine hepsinin sıkıştırılmasını sağlayabiliriz fakat bu özellik gzip aracında olduğu gibi bzip2 aracında dahili bir özellik değil. Neticede temel kullanımları aynı olsa da gerekiyorsa yardım sayfalarından yararlanarak ihtiyacınıza yönelik çözüm için gereken bilgiyi edinebilirsiniz.
Ayrıca biz sadece gzip ve bzip2 algoritmalarını ele aldık ancak aslında sıkıştırma işlemi için kullanabileceğimiz pek çok algoritma mevcut. Ben yalnızca temel sistem yönetimi sırasında en sık karışacağımız iki algoritmadan bahsetmek istedim. Diğer sıkıştırma algoritmaları için kısa bir araştırma ile detaylı pek çok bilgiye ulaşabilirsiniz. Örneğin algoritmaların birbiri ile kıyaslandığı buradaki gibi pek çok blog yazısına da rahatlıkla ulaşabilirsiniz.
tar aracı sayesinde sıkıştırma algoritmalarını uygulamamızı sağlayan araçları bir arada kullanarak dosyalardan tek seferde sıkıştırılmış arşiv dosyaları oluşturabiliriz.
Bunun için tar aracına hangi algoritmayı kullanarak sıkıştırma yapmak istediğimizi belirtmemiz yeterli. Normalde bildiğiniz gibi tar aracı yalnızca dosyaları arşivleme işlevinde. Eğer biz tar aracına arşivleme işleminden sonra bir sıkıştırma algoritması aracını kullanmasını söylersek tek seferde sıkıştırılmış arşiv dosyaları oluşturabiliyoruz.
Ben gzip ve bzip2 için sıkıştırılmış arşiv dosyaları oluşturmayı ele alacağım. Bu sıkıştırma algoritmaları yaygın kullanımda olduğu için zaten tar aracında bu algoritmaları temsil eden kısayollar tanımlı. Bunları görmek için tar —help komutu ile kısa yardım bilgisini sorgulayabiliriz.
┌──(taylan㉿linuxdersleri)-[/tmp]
└─$ tar --help
Usage: tar [OPTION...] [FILE]...
GNU 'tar' saves many files together into a single tape or disk archive, and can
restore individual files from the archive.
...
Compression options:
-a, --auto-compress use archive suffix to determine the compression
program
-I, --use-compress-program=PROG
filter through PROG (must accept -d)
-j, --bzip2 filter the archive through bzip2
-J, --xz filter the archive through xz
--lzip filter the archive through lzip
--lzma filter the archive through xz
--lzop filter the archive through lzop
--no-auto-compress do not use archive suffix to determine the
compression program
--zstd filter the archive through zstd
-z, --gzip, --gunzip, --ungzip filter the archive through gzip
-Z, --compress, --uncompress filter the archive through compress
..Çok fazla seçeneği olduğu için ben çıktıyı yalnızca “sıkıştırma” bölümüne kadar kısaltarak buraya ekledim. Buradaki seçeneklere bakacak olursak, bakın burada farklı sıkıştırma algoritmaları için çeşitli kısa ve uzun seçenekler var. Eğer sistemde bu algoritmaların araçları yüklüyse bu seçenekleri kullanarak tar aracılığı ile sıkıştırılmış arşiv dosyaları oluşturabiliyoruz. Örneğin bzip2 ile sıkıştırılması için j seçeneğini ya da uzun şekilde —bzip2 seçeneğini kullanabiliyoruz.
Ya da bakın gzip ile sıkıştırmak için de z seçeneğini veya —gzip seçeneğini kullanabileceğimiz yazıyor. Hemen örnekler üzerinden ele alalım.
Örneğin ben daha önce websitesinin dosyalarını tar komutu ile yalnızca arşivlemiştim. Eğer hem arşivleyip hem de sıkıştırılmasını istersem bunun için tar komutuna ilgili sıkıştırma algoritmasının seçeneğini eklemem gerekiyor. Ben denemek için öncelikle gzip ile sıkıştırılmış bir arşiv oluşturmak istiyorum.
┌──(taylan㉿linuxdersleri)-[~/Downloads]
└─$ ls
alfabe.tar arsiv2.tar linux-dersleri metin.txt testBakın şu an bulunduğum dizinde web sitesinin dosyaları bulunuyor.
Ben arşiv dosyası oluşturacağım için tar komutunun c seçeneğini ve gzip algoritması ile sıkıştırılmasını için de z seçeneğini ekliyorum. Son olarak arşiv dosyasının isminin ne olacağını belirtebilmek için de f seçeneğini eklememiz gerekiyor. Ben isim olarak linux-dersleri.tar.gz olarak yazıyorum ve arşivlenip sıkıştırılacak klasörün ismini de yazıyorum. .
tar -czf linux-dersleri.tar.gz linux-dersleri
┌──(taylan㉿linuxdersleri)-[~/Downloads]
└─$ tar -czf linux-dersleri.tar.gz linux-dersleri/
┌──(taylan㉿linuxdersleri)-[~/Downloads]
└─$Şimdi kontrol etmek için du -sh komutu ile listeleyelim.
┌──(taylan㉿linuxdersleri)-[~/Downloads]
└─$ du -sh linux-dersleri linux-dersleri.tar.gz
142M linux-dersleri
125M linux-dersleri.tar.gzBakın oluşturduğumuz arşiv dosyası normal dosyadan daha küçük çünkü biz aynı zamanda sıkıştırmıştık. Bu arşivimiz gzip ile sıkıştırıldı. Hatta teyit etmek için dosyaların türü hakkında bilgi sunan file aracından faydalanabiliriz. Ben file linux-dersleri.tar.gz komutu ile oluşturduğum arşiv dosyasını sorguluyorum.
┌──(taylan㉿linuxdersleri)-[~/Downloads]
└─$ file linux-dersleri.tar.gz
linux-dersleri.tar.gz: gzip compressed data, from Unix, original size modulo 2^32 147271680Bakın gzip ile sıkıştırılmış veri olduğu burada açıkça yazıyor. Yani arşiv dosyamızın gzip algoritmasıyla sıkıştırıldığını teyit etmiş olduk.
Şimdi bzip2 ile sıkıştırılmış arşiv oluşturmak için bzip2 algoritmasını temsil eden j seçeneğini kullanmayı da deneyebiliriz. Ben bu kez tar -cjf linux-dersleri.tar.bz2 linux-dersleri şeklinde giriyorum.
┌──(taylan㉿linuxdersleri)-[~/Downloads]
└─$ tar -cjf linux-dersleri.tar.bz2 linux-dersleri
┌──(taylan㉿linuxdersleri)-[~/Downloads]
└─$ du -sh linux-dersleri*
142M linux-dersleri
125M linux-dersleri.tar.bz2
125M linux-dersleri.tar.gzBakın bzip2 ile sıkıştırılmış arşiv dosyası da orijinal dosyadan daha az yer kaplıyor. İşte tar aracıyla sıkıştırılmış arşiv dosyası oluşturmak bu kadar kolay. Seçenekleri hatırlamanız bile önemli değil. Önemli olan tar aracıyla sıkıştırılmış arşivler oluşturabileceğinizden haberdar olmanız. Neticede hangi algoritmanın hangi seçenek ile belirtildiğini hatırlamadığınızda tar —help komutu ile hemen öğrenebilirsiniz.
Son olarak sıkıştırılmış bu arşiv dosyasını dışarı çıkarma işlemini ele alacak olursak.
Sıkıştırılmış arşivleri açmak için ortak olarak yalnızca x seçeneğini kullanabiliyoruz. Çünkü otomatik olarak ilgili algoritmanın açılımı gerçekleştiriliyor. Teyit etmek için sıkıştırmış olduğumuz arşivleri tek tek açmayı deneyebiliriz. Ama aynı klasörü farklı algoritmalar ile sıkıştırdığım için çıkardığımda hepsi aynı klasörünün üzerine yazılacak. Bu sebeple ben çıkarma işleminden sonra dizinimi listeleyip daha sonra klasörü sileceğim. İlk olarak buradaki mevcut klasörü rm -r linux-dersleri komutu ile silelim.
┌──(taylan㉿linuxdersleri)-[~/Downloads]
└─$ rm -r linux-dersleriTamamdır. Şimdi örneğin gzip ile sıkıştırılmış olan arşivi açmayı deneyebiliriz. Bunun için tar -xf linux-dersleri.tar.gz şeklinde komutumu giriyorum.
┌──(taylan㉿linuxdersleri)-[~/Downloads]
└─$ tar -xf linux-dersleri.tar.gz
┌──(taylan㉿linuxdersleri)-[~/Downloads]
└─$ ls
alfabe.tar arsiv2.tar linux-dersleri linux-dersleri.tar.bz2 linux-dersleri.tar.gz metin.txt testBakın klasör sorunsuzca dışarı çıkarılmış. Şimdi teste devam edebilmek için rm -r linux-dersleri komutu ile bu klasörümüzü de silelim.
┌──(taylan㉿linuxdersleri)-[~/Downloads]
└─$ rm -r linux-dersleriBen bzip ile oluşturduğum sıkıştırılmış arşivi çıkarmak için de tekrar aynı komutumu çağırıyorum ve yalnızca arşiv dosyasının isminiz değiştiriyorum.
┌──(taylan㉿linuxdersleri)-[~/Downloads]
└─$ tar -xf linux-dersleri.tar.bz2
┌──(taylan㉿linuxdersleri)-[~/Downloads]
└─$ ls
alfabe.tar arsiv2.tar linux-dersleri linux-dersleri.tar.bz2 linux-dersleri.tar.gz metin.txt testBakın bzip2 arşivinin içeriği de sorunsuzca dışarı çıkarılmış. İşte tar aracını kullanarak sıkıştırılmış arşiv oluşturmak istediğimizde ilgili sıkıştırma algoritmasını temsil eden seçeneği özellikle belirtmemiz gerekiyorken, sıkıştırılmış arşiv dosyalarının hepsini x seçeneği ile dışarı çıkarabiliyoruz.
Arşivleme ve sıkıştırmayla ilgili daha pek çok ayrıntıdan ve detaydan söz etmek mümkün ancak temel eğitimi aşacağı için bu detaylar biraz fazla. Zaten artık arşivleme ve sıkıştırmayla ilgili temel kavramları bildiğiniz için gerekiyorsa geri kalanını bizzat kendinizin araştırıp daha fazla detaya kolaylıkla ulaşabilirsiniz. Örneğin paralel olarak sıkıştırma veya farklı sıkıştırma algoritmalarının performansları gibi ek araştırmalar yapma konusunda özgürsünüz.
Ben bir sonradaki derste çok kısaca sıkıştırılmış dosyalar üzerinde çeşitli işlemler yapabilmemizi sağlayan tanıdık bazı araçlardan bahsetmek istiyorum.
Daha önce dosyalar üzerinde kullandığımız cat grep less more gibi araçları biliyorsunuz. Normalde sıkıştırılmış bir dosya üzerinde bu gibi araçları doğrudan kullanamıyoruz çünkü veriler sıkıştırılmış oluyor. Fakat çözümsüz değiliz çünkü standart dosyalarda olduğu gibi bu işlevlerin benzerlerini arşiv dosyaları için sunan çeşitli araçlar mevcut. Örneğin gzip algoritması için zcat zgrep zless zmore ve benzeri araçlar kullanılıyor. Diğer algoritmalar için de benzeri şekilde farklı isimlendirilmiş araçlar var. Pek çok farklı sıkıştırma algoritması olduğu için elbette benzer görev için pek çok farklı yardımcı araç var. Ben örnek olarak gzip algoritmasında kullanılan zcat ve zgrep araçlarından bahsedeceğim ancak sizler diğer tüm algoritmaların harici yardımcı araçlarına manuel sayfasından göz atabilirsiniz. Daha önce ele aldığımız için zaten cat ve grep araçlarının temel işlevlerini biliyorsunuz. Sıkıştırılmış dosyalar üzerinde kullandığımız bu araçlar da aynı şekilde çalıştığı için üzerlerinde çok fazla durmak istemiyorum. Basit örnekler verip anlatımımıza devam edebiliriz.
Öncelikle zcat aracı ile sıkıştırılmış bir metin dosyasının içeriğini okumayı deneyebiliriz. Ben test edebilmek için echo “deneme” > test1 komutu ile içerisinde deneme yazan “test1” isimli bir dosya oluşturmak istiyorum.
┌──(taylan㉿linuxdersleri)-[~/Downloads]
└─$ echo "deneme" > test1
┌──(taylan㉿linuxdersleri)-[~/Downloads]
└─$ cat test1
denemeBakın bu dosyayı cat komutu ile sorunsuzca okuyabiliyoruz. Şimdi gzip test komutu ile dosyayı sıkıştırıp cat test.gz komutu ile okumayı deneyelim.
┌──(taylan㉿linuxdersleri)-[~/Downloads]
└─$ gzip test1
┌──(taylan㉿linuxdersleri)-[~/Downloads]
└─$ cat test1.gz
��dtest1KI�K�M���(Bakın dosya içeriği bozuk şekilde konsola bastırıldı. Şimdi zcat ile aynı dosyayı okumak için zcat test.gz komutunu deneyebiliriz.
┌──(taylan㉿linuxdersleri)-[~/Downloads]
└─$ zcat test1.gz
denemeBakın bu kez sıkıştırılmış dosyanın içeriğini zcat aracıyla sorunsuzca görüntüleyebiliyoruz.
Benzer şekilde grep aracının sunduğu çözümü gzip ile sıkıştırılmış dosyalar üzerinde kullanabilmek için zgrep aracını kullanabiliyoruz.
Biliyorum çok çok basit bir örnek olacak fakat ben daha önce sıkıştırmış olduğum test dosyası içinde “de” ifadesi geçiyor mu diye kontrol etmek için zgrep aracını kullanmak istiyorum. Çıktıların renklendirilmesi için de komutumu zgrep —color “de” test1.gz şeklinde giriyorum.
Bakın tam olarak “de” ifadesi ile eşleşen kısım renkli şekilde zgrep aracı yardımıyla filtrelenmiş oldu.
Aynı testi zgrep yerine grep aracını kullanarak da deneyebiliriz.
┌──(taylan㉿linuxdersleri)-[~/Downloads]
└─$ grep --color "de" test1.gz
┌──(taylan㉿linuxdersleri)-[~/Downloads]
└─$Bakın herhangi bir çıktı almadık çünkü grep aracı sıkıştırılmış olan dosyanın içeriğini doğru şekilde tarayıp filtreleyemedi. cat ve grep araçlarının gzip ile sıkıştırılmış dosyalar üzerindeki en temel çalışma biçimi işte bu şekilde.
Ayrıca tıpkı gzip algoritmasında olduğu gibi diğer algoritmalar içinde benzer şekilde çözümler sağlayan alternatif araçlar mevcut olduğuna dikkatinizi çekmek istiyorum. Örneğin bzip2 algoritması için bzcat veya bzgrep araçlarını kullanabiliyoruz. Ben tüm bu araçlardan tek tek bahsetmeyeceğim çünkü cat less more grep ve benzeri araçların kullanımlarını daha önce ele aldık sizin tek yapmanız gereken sıkıştırma algoritmasına uygun olan aracı bulup kullanmak. Örneğin bzip2 için mevcut sistemde yüklü olan araçları öğrenmek için “bz” yazdıktan sonra iki kez tab tuşuna basıp olası araçları listeleyebiliriz.
┌──(taylan㉿linuxdersleri)-[~/Downloads]
└─$ bz
bzcat bzegrep bzgrep bzless
bzcmp bzexe bzip2 bzmore
bzdiff bzfgrep bzip2recover
┌──(taylan㉿linuxdersleri)-[~/Downloads]
└─$ bzBakın bunlar hep bzip2 için kullanabildiğimiz araçlar. Tabii sizin sisteminizde yüklü olmayabilir ya da “bz” ile başlayan başka alakasız araçlar da listelenmiş olabilir fakat aşağı yukarı buradaki çıktılardan araçların işlevlerini zaten anlayabilirsiniz. Örneğin bakın less aracının bzip2 için olan versiyonu bzless olarak geçiyor.
Normalde Linux üzerinde çok sık karşılaşmayacak olsak da ihtiyacımız olabileceği için zip ve rar arşivlerinden de çok bahsetmek istiyorum.
zip ve rar algoritmalarını diğer algoritmalardan ayrı olarak ele alıyor olma nedenim lisans ve dosya özelliklerinin korunmamasıyla ilgili olan farklılıklardır.
rar iyi sıkıştırma oranı sunuyor olsa da tescilli olan rar algoritması özgür lisansa sahip değil. Sıkıştırılmış dosyaların açılması konusunda lisans sorun olmuyorken, yeni dosyaların sıkıştırılması rar algoritmasının tescilli olması dolayısıyla bir handikap. Üstelik özgür lisansa sahip pek çok açık kaynaklı alternatif olduğu için rar kullanımına Linux üzerinde pek sık rastlamıyoruz.
Biz yine de ihtiyaç duyduğumuz arşiv oluşturma ve mevcut arşivleri çıkarmak hakkında bilgi sahibi olalım. Zaten en temel işlevler olan arşiv oluşturma ve mevcut arşivleri çıkarmayı ele alacağız sadece.
zip özellikle pek çok işletim sistemi ortamında ortak olarak kullanılabildiği için sistemler arası ortak bir arşivleme ve sıkıştırma yöntemi olarak tercih ediliyor. Eğer kullanmakta olduğunuz sistemde zip aracı varsayılan olarak yüklü gelmiyorsa kullandığınız sisteme göre sudo apt install zip -y veya sudo dnf install zip -y komutu ile kolayca kurabilirsiniz.
Aracımızın kullanımı hakkında bilgi almak için yardım bilgisine göz atabiliriz. zip —help komutunu girelim.
┌──(taylan㉿linuxdersleri)-[~/Downloads]
└─$ zip --help
Copyright (c) 1990-2008 Info-ZIP - Type 'zip "-L"' for software license.
Zip 3.0 (July 5th 2008). Usage:
zip [-options] [-b path] [-t mmddyyyy] [-n suffixes] [zipfile list] [-xi list]
The default action is to add or replace zipfile entries from list, which
can include the special name - to compress standard input.
If zipfile and list are omitted, zip compresses stdin to stdout.
-f freshen: only changed files -u update: only changed or new files
-d delete entries in zipfile -m move into zipfile (delete OS files)
-r recurse into directories -j junk (don't record) directory names
-0 store only -l convert LF to CR LF (-ll CR LF to LF)
-1 compress faster -9 compress better
-q quiet operation -v verbose operation/print version info
-c add one-line comments -z add zipfile comment
-@ read names from stdin -o make zipfile as old as latest entry
-x exclude the following names -i include only the following names
-F fix zipfile (-FF try harder) -D do not add directory entries
-A adjust self-extracting exe -J junk zipfile prefix (unzipsfx)
-T test zipfile integrity -X eXclude eXtra file attributes
-y store symbolic links as the link instead of the referenced file
-e encrypt -n don't compress these suffixes
-h2 show more helpBakın kullanılabilir seçenekler listelendi. Örneğin dizinleri arşivlemek için “recursive” yani “özyineleme” seçeneğini temsil eden r seçeneğini kullanmamız gerekiyor. -r seçeneği sayesinde ilgili klasörün altındaki dizinlere de ulaşılmış oluyor. Ayrıca sıkıştırma seviyesi gibi seçeneklere de sahip olduğunu buradaki yardım bilgisinden görebiliyoruz.
Ben websitesinin dosyalarını zip ile sıkıştırmak istediğim için komutumu zip -r linux.zip linux-dersleri şeklinde giriyorum. Buradaki r seçeneğini eklemezsek alt dizinlerdeki dosyalar sıkıştırılmayacak. Klasörleri sıkıştırırken r seçeneği önemli yani. Zaten şimdiye kadar klasörler üzerinde çalışırken bu durumdan tekrar tekrar bahsettik. Hatta test etmek için -r seçeneği olmadan komutumuzu girelim.
┌──(taylan㉿linuxdersleri)-[~/Downloads]
└─$ zip linux.zip linux-dersleri
adding: linux-dersleri/ (stored 0%)İşlem anında tamamlandı çünkü ama aslında alt dosya ve klasörler bu sıkıştırılmaya dahil edilmedi. Bu durumu teyit etmek için ls -sh komutunu girebiliriz.
┌──(taylan㉿linuxdersleri)-[~/Downloads]
└─$ ls -sh
total 391M
20K alfabe.tar 125M linux-dersleri.tar.bz2 4.0K metin.txt 4.0K test1.gz
141M arsiv2.tar 125M linux-dersleri.tar.gz 4.0K metin.zip
4.0K linux-dersleri 4.0K linux.zip 4.0K testBakın oluşturulan dosyanın boyutu çok çok küçük. Yani aslında klasörün tüm içeriğinin sıkıştırılmadığını buradan da teyit edebiliyoruz. Şimdi aynı komutu bu kez -r seçeneğini de ekleyerek girelim.
┌──(taylan㉿linuxdersleri)-[~/Downloads]
└─$ zip -r linux.zip linux-dersleri
adding: linux-dersleri/ (stored 0%)
adding: linux-dersleri/_layouts/ (stored 0%)
adding: linux-dersleri/_layouts/tutorial.html (deflated 56%)
adding: linux-dersleri/_layouts/home.html (deflated 64%)
adding: linux-dersleri/_layouts/komut.html (deflated 54%)
adding: linux-dersleri/_layouts/author.html (deflated 59%)
adding: linux-dersleri/_layouts/about.html (deflated 42%)
adding: linux-dersleri/_layouts/post.html (deflated 49%)
adding: linux-dersleri/_layouts/simple.html (deflated 43%)
adding: linux-dersleri/_layouts/b-post.html (deflated 54%)
adding: linux-dersleri/linux-sistem-yonetimine-giris-egitimi.markdown (deflated 65%)
adding: linux-dersleri/egitim.markdown (deflated 66%)
adding: linux-dersleri/komutlar/ (stored 0%)
adding: linux-dersleri/komutlar/index.markdown (deflated 50%)
adding: linux-dersleri/etiketler.markdown (deflated 65%)
adding: linux-dersleri/pagefind/ (stored 0%)
...
..
.
adding: linux-dersleri/index.markdown (deflated 58%)Bakın adım adım tüm sıkıştırma işlemlerini konsoldan takip edebiliyoruz. Bir önceki komutta sıkıştırma olmadığı için herhangi bir çıktı yoktu. Şimdi tekrar ls -sh komutu ile dosyanın boyutunu kontrol edelim.
┌──(taylan㉿linuxdersleri)-[~/Downloads]
└─$ ls -sh
total 516M
20K alfabe.tar 125M linux-dersleri.tar.bz2 4.0K metin.txt 4.0K test1.gz
141M arsiv2.tar 125M linux-dersleri.tar.gz 4.0K metin.zip
4.0K linux-dersleri 126M linux.zip 4.0K testBakın bu kez dosyanın boyutu daha gerçekçi bir oranda küçülmüş. Yani klasörün alt dizinlerindeki tüm dosya ve klasörlerin dahil edildiğini tahmin edebiliyoruz. Hatta teyit etmek için sıkıştırılmış dosya içeriğini dışarı çıkarabiliriz.
zip ile sıkıştırılmış olan dosyaları dışarı çıkarmak için unzip aracını kullanmamız gerekiyor. Mevcut dizine çıkardığımızda aynı klasörün yerini alacağı için ben öncelikle sıkıştırmak için kullandığım klasörü silmek istiyorum. rm -r linux-dersleri komutu ile klasörümüzü silip, unzip linux.zip komutunu girelim.
┌──(taylan㉿linuxdersleri)-[~/Downloads]
└─$ rm -r linux-dersleri
┌──(taylan㉿linuxdersleri)-[~/Downloads]
└─$ unzip linux.zip
Archive: linux.zip
creating: linux-dersleri/
creating: linux-dersleri/_layouts/
inflating: linux-dersleri/_layouts/tutorial.html
inflating: linux-dersleri/_layouts/home.html
inflating: linux-dersleri/_layouts/komut.html
inflating: linux-dersleri/_layouts/author.html
inflating: linux-dersleri/_layouts/about.html
inflating: linux-dersleri/_layouts/post.html
inflating: linux-dersleri/_layouts/simple.html
inflating: linux-dersleri/_layouts/b-post.html
inflating: linux-dersleri/linux-sistem-yonetimine-giris-egitimi.markdown
...
..
.
inflating: linux-dersleri/logo.svg
inflating: linux-dersleri/index.markdownBakın tek tek tüm dosyalar çıkarıldı. Görebildiğiniz gibi sıkıştırılmış dosya içeriğinin tamamı sorunsuzca dışarı çıkarılmış. zip aracının en temel kullanımı bu şekilde.
Normalde rar aracı pek çok dağıtımda varsayılan olarak yüklü gelmiyor. Dolayısıyla kullanabilmek için öncelikle kurmamız gerekiyor. Kurmak için debian tabanlı sistemlerde sudo apt install rar -y komutunu girebiliriz.
┌──(taylan㉿linuxdersleri)-[~]
└─$ rar
Command 'rar' not found, but can be installed with:
sudo apt install rar
Do you want to install it? (N/y)y
sudo apt install rar
[sudo] password for taylan:
Reading package lists... Done
Building dependency tree... Done
Reading state information... Done
The following NEW packages will be installed:
rar
0 upgraded, 1 newly installed, 0 to remove and 1844 not upgraded.
Need to get 358 kB of archives.
After this operation, 1,397 kB of additional disk space will be used.
Get:1 http://kali.download/kali kali-rolling/non-free amd64 rar amd64 2:6.20-0.1 [358 kB]
Fetched 358 kB in 11s (31.3 kB/s)
Selecting previously unselected package rar.
(Reading database ... 291479 files and directories currently installed.)
Preparing to unpack .../rar_2%3a6.20-0.1_amd64.deb ...
Unpacking rar (2:6.20-0.1) ...
Setting up rar (2:6.20-0.1) ...
Processing triggers for kali-menu (2021.4.2) ...
Processing triggers for man-db (2.9.4-4) ...Yardım bilgisini görüntülemek için yalnızca rar yazıp komutumuzu onaylayalım.
┌──(taylan㉿linuxdersleri)-[~]
└─$ rar
RAR 6.20 Copyright (c) 1993-2023 Alexander Roshal 17 Jan 2023
Trial version Type 'rar -?' for help
Usage: rar <command> -<switch 1> -<switch N> <archive> <files...>
<@listfiles...> <path_to_extract/>
<Commands>
a Add files to archive
c Add archive comment
ch Change archive parameters
cw Write archive comment to file
d Delete files from archive
e Extract files without archived paths
f Freshen files in archive
i[par]=<str> Find string in archives
k Lock archive
l[t[a],b] List archive contents [technical[all], bare]
m[f] Move to archive [files only]
p Print file to stdout
r Repair archive
rc Reconstruct missing volumes
rn Rename archived files
rr[N] Add data recovery record
rv[N] Create recovery volumes
s[name|-] Convert archive to or from SFX
t Test archive files
u Update files in archive
v[t[a],b] Verbosely list archive contents [technical[all],bare]
x Extract files with full path
<Switches>
- Stop switches scanning
@[+] Disable [enable] file lists
ad[1,2] Alternate destination path
ag[format] Generate archive name using the current date
ai Ignore file attributes
am[s,r] Archive name and time [save, restore]
ap<path> Set path inside archive
as Synchronize archive contents
c- Disable comments show
cfg- Disable read configuration
cl Convert names to lower case
cu Convert names to upper case
df Delete files after archiving
dh Open shared files
ds Disable name sort for solid archive
dw Wipe files after archiving
e[+]<attr> Set file exclude and include attributes
ed Do not add empty directories
ep Exclude paths from names
ep1 Exclude base directory from names
ep3 Expand paths to full including the drive letter
ep4<path> Exclude the path prefix from names
f Freshen files
hp[password] Encrypt both file data and headers
ht[b|c] Select hash type [BLAKE2,CRC32] for file checksum
id[c,d,n,p,q] Display or disable messages
ierr Send all messages to stderr
ilog[name] Log errors to file
inul Disable all messages
isnd[-] Control notification sounds
iver Display the version number
k Lock archive
kb Keep broken extracted files
log[f][=name] Write names to log file
m<0..5> Set compression level (0-store...3-default...5-maximal)
ma[4|5] Specify a version of archiving format
mc<par> Set advanced compression parameters
md<n>[k,m,g] Dictionary size in KB, MB or GB
me[par] Set encryption parameters
ms[ext;ext] Specify file types to store
mt<threads> Set the number of threads
n<file> Additionally filter included files
n@ Read additional filter masks from stdin
n@<list> Read additional filter masks from list file
o[+|-] Set the overwrite mode
oh Save hard links as the link instead of the file
oi[0-4][:min] Save identical files as references
ol[a] Process symbolic links as the link [absolute paths]
op<path> Set the output path for extracted files
or Rename files automatically
ow Save or restore file owner and group
p[password] Set password
qo[-|+] Add quick open information [none|force]
r Recurse subdirectories
r- Disable recursion
r0 Recurse subdirectories for wildcard names only
rr[N] Add data recovery record
rv[N] Create recovery volumes
s[<N>,v[-],e] Create solid archive
s- Disable solid archiving
sc<chr>[obj] Specify the character set
sfx[name] Create SFX archive
si[name] Read data from standard input (stdin)
sl<size> Process files with size less than specified
sm<size> Process files with size more than specified
t Test files after archiving
ta[mcao]<d> Process files modified after <d> YYYYMMDDHHMMSS date
tb[mcao]<d> Process files modified before <d> YYYYMMDDHHMMSS date
tk Keep original archive time
tl Set archive time to latest file
tn[mcao]<t> Process files newer than <t> time
to[mcao]<t> Process files older than <t> time
ts[m,c,a,p] Save or restore time (modification, creation, access, preserve)
u Update files
v<size>[k,b] Create volumes with size=<size>*1000 [*1024, *1]
ver[n] File version control
vn Use the old style volume naming scheme
vp Pause before each volume
w<path> Assign work directory
x<file> Exclude specified file
x@ Read file names to exclude from stdin
x@<list> Exclude files listed in specified list file
y Assume Yes on all queries
z[file] Read archive comment from file
┌──(taylan㉿linuxdersleri)-[~]
└─$Daha önce rar algoritmasının tescilli olduğunu belirtmiştim. Bu durumu teyit etmek için aldığımız yardım çıktılarının en başına bakacak olursak, burada kurmuş olduğumuz rar aracının deneme sürümü olduğunu “Trial version” ifadesi ile belirtilmiş. Rar tescilli olduğundan, şu anlık yalnızca bireysel kullanım için deneme sürümüne sahibiz.
Tamamdır, rar algoritmasının tescilli olduğunu artık biliyoruz. Şimdi buradaki yardım çıktılarına göz atarak nasıl yeni arşiv oluşturabileceğimize göz atalım.
Arşive dosya eklemek için a parametresini kullanmamız gerekiyormuş. Bu seçenek sayesinde eğer hiç yoksa yeni arşiv oluşturabilir, eğer varsa da yeni dosya ekleyebiliriz. Mevcut arşivi çıkarmak için de x parametresini kullanıyoruz.
Ben denemek için yine websitesinin dosyalarını sıkıştırmak istiyorum. Bunun için komutumu rar a linux.rar linux-dersleri şeklinde giriyorum.
┌──(taylan㉿linuxdersleri)-[~/Downloads]
└─$ rar a linux.rar linux-dersleri
RAR 6.20 Copyright (c) 1993-2023 Alexander Roshal 17 Jan 2023
Trial version Type 'rar -?' for help
Evaluation copy. Please register.
Creating archive linux.rar
Adding linux-dersleri/_layouts/tutorial.html OK
Adding linux-dersleri/_layouts/home.html OK
Adding linux-dersleri/_layouts/komut.html OK
Adding linux-dersleri/_layouts/author.html OK
Adding linux-dersleri/_layouts/about.html OK
Adding linux-dersleri/_layouts/post.html OK
Adding linux-dersleri/_layouts/simple.html OK
Adding linux-dersleri/_layouts/b-post.html OK
..
.
Adding linux-dersleri/assets OK
Adding linux-dersleri OK
DoneBelirttiğim dizindeki tüm dosyaların arşivle eklendiğini konsol üzerinden de takip edebiliyoruz. Şimdi ls -sh komutu ile listeleyelim.
┌──(taylan㉿linuxdersleri)-[~/Downloads]
└─$ ls -sh
total 639M
20K alfabe.tar 4.0K linux-dersleri 125M linux-dersleri.tar.gz 126M linux.zip 4.0K metin.zip 4.0K test1.gz
141M arsiv2.tar 125M linux-dersleri.tar.bz2 124M linux.rar 4.0K metin.txt 4.0K testBakın rar arşivi oluşturulmuş üstelik gayet iyi sıkıştırma sağladığını, arşiv dosyasının boyutundan da anlayabiliyoruz.
Şimdi oluşturduğumuz bu arşiv dosyasını dışarı çıkaralım. Çıkarmak için de x seçeneğini kullanabiliyoruz. Mevcut bulunduğumuz dizine çıkarmak istersek doğrudan rar x linux.rar şeklinde komutumuzu girebiliriz. Fakat halihazırda bu isimde klasör ve içinde aynı dosyalar bulunduğu için bizden onay istenecek. Hemen deneyelim.
┌──(taylan㉿linuxdersleri)-[~/Downloads]
└─$ rar x linux.rar
RAR 6.20 Copyright (c) 1993-2023 Alexander Roshal 17 Jan 2023
Trial version Type 'rar -?' for help
Extracting from linux.rar
Would you like to replace the existing file linux-dersleri/_layouts/tutorial.html
5103 bytes, modified on 2023-07-01 14:11
with a new one
5103 bytes, modified on 2023-07-01 14:11
[Y]es, [N]o, [A]ll, n[E]ver, [R]ename, [Q]uit y
Extracting linux-dersleri/_layouts/tutorial.html OK
Would you like to replace the existing file linux-dersleri/_layouts/home.html
2950 bytes, modified on 2023-05-10 17:59
with a new one
2950 bytes, modified on 2023-05-10 17:59
[Y]es, [N]o, [A]ll, n[E]ver, [R]ename, [Q]uit yBen tek tek uğraşmak istemediğim için hepsini temsil eden All yani a yazıp onaylıyorum.
Extracting linux-dersleri/_layouts/home.html OK
Would you like to replace the existing file linux-dersleri/_layouts/komut.html
3958 bytes, modified on 2023-06-08 21:22
with a new one
3958 bytes, modified on 2023-06-08 21:22
[Y]es, [N]o, [A]ll, n[E]ver, [R]ename, [Q]uit a
Extracting linux-dersleri/_layouts/komut.html OK
Extracting linux-dersleri/_layouts/author.html OK
Extracting linux-dersleri/_layouts/about.html OK
Extracting linux-dersleri/_layouts/post.html OK
Extracting linux-dersleri/_layouts/simple.html OK
Extracting linux-dersleri/_layouts/b-post.html OK
..
.
Extracting linux-dersleri/logo.svg OK
Extracting linux-dersleri/index.markdown OK
All OKBöylelikle rar ile sıkıştırmış olduğumuz dizin içeriğini x seçeneği sayesinde dışarı çıkarmayı başardık. Dilerseniz mevcut dizin yerine spesifik olarak çıkarılmasını istediğiniz dizini komutun sonunda belirtebilirsiniz. Yani örneğin benim durumda rar x linux.rar çıkarılacağı konum şeklinde komut girebilirdim.
Neticede rar ve zip aracı hakkında bahsetmek istediklerim bu kadar. Aslında tıpkı rar komutunun çıktılarında da gördüğümüz gibi pek çok özellik mevcut fakat ben lisans gereği pek sık kullanmaya ihtiyaç duymayacağımız için ek detaylardan bahsetmek istemiyorum. Nitekim ben de her seferinde yardım bilgisine bakıp hatırlıyorum. Zaten genelde mevcut rar dosyalarını yalnızca açmaya ihtiyaç duyuyoruz.
rar ve zip araçlarının kullanımı ile ilgili merak ettiğiniz tüm ek bilgileri yardım sayfasından öğrenebilirsiniz. Zaten çok Linux üzerinde çok sıklıkla ihtiyaç duymayacağınız için yardım sayfaları üzerinden dilediğiniz zaman gerekli bilgileri edinebilirsiniz.
Evet böylelikle arşivleme ve sıkıştırma işlemleri hakkında bilmemiz gereken temel bilgilerden bahsetmiş olduk. Ben bahsetmedim ancak arşivleri parçalara bölmek veya şifrelemek ve çok daha fazla özellik için ihtiyaç duyduğunuz bilgileri hem manuel sayfalarından hem de internet araştırmalarından kolaylıkla öğrenebilirsiniz. Sadece şimdiye kadar kısaca bahsettiğimiz arşivleme ve sıkıştırma alternatiflerini düşündüğünüzde, hepsinden bahsetmemiz veya hepsini biliyor olmamız pek olası olmadığı bence gayet açık. Bizim bu bölümdeki amacımız temel arşivleme ve sıkıştırma yaklaşımlarından haberdar olabilmemizdi. İhtiyaç duyduğunuz çözümler için her zaman ekstra araştırma yaparak çözümlere ulaşma imkanına internet sayesinde sahipsiniz zaten. Sık kullandığınız bilgiler de zamanla zihninizde yer etmiş olacak.
Bir sonraki bölümde komut satırı üzerinden çeşitli bilgiler edinmemizi sağlayan komutlardan bahsederek devam ediyor olacağız.