English | 简体中文
A collection of ready-to-run Jupyter notebooks for learning and experimenting with the OpenVINO™ Toolkit. The notebooks provide an introduction to OpenVINO basics and teach developers how to leverage our API for optimized deep learning inference.
🚀 Checkout interactive GitHub pages application for navigation between OpenVINO™ Notebooks content: OpenVINO™ Notebooks at GitHub Pages
List of all notebooks is available in index file.
- Table of Contents
- 📝 Installation Guide
- 🚀 Getting Started
- ⚙️ System Requirements
- 💻 Run the Notebooks
- 🧹 Cleaning Up
⚠️ Troubleshooting- 🧑💻 Contributors
- ❓ FAQ
OpenVINO Notebooks require Python and Git. To get started, select the guide for your operating system or environment:
| Windows | Ubuntu | macOS | Red Hat | CentOS | Azure ML | Docker | Amazon SageMaker |
|---|
Explore Jupyter notebooks using this page, select one related to your needs or give them all a try. Good Luck!
NOTE: The main branch of this repository was updated to support the new OpenVINO 2024.0 release. To upgrade to the new release version, please run pip install --upgrade -r requirements.txt in your openvino_env virtual environment. If you need to install for the first time, see the Installation Guide section below. If you wish to use the previous release version of OpenVINO, please checkout the 2023.3 branch. If you wish to use the previous Long Term Support (LTS) version of OpenVINO check out the 2022.3 branch.
If you need help, please start a GitHub Discussion.
If you run into issues, please check the troubleshooting section, FAQs or start a GitHub discussion.
Notebooks with and
buttons can be run without installing anything. Binder and Google Colab are free online services with limited resources. For the best performance, please follow the Installation Guide and run the notebooks locally.
The notebooks run almost anywhere — your laptop, a cloud VM, or even a Docker container. The table below lists the supported operating systems and Python versions.
| Supported Operating System | Python Version (64-bit) |
|---|---|
| Ubuntu 20.04 LTS, 64-bit | 3.8 - 3.11 |
| Ubuntu 22.04 LTS, 64-bit | 3.8 - 3.11 |
| Red Hat Enterprise Linux 8, 64-bit | 3.8 - 3.11 |
| CentOS 7, 64-bit | 3.8 - 3.11 |
| macOS 10.15.x versions or higher | 3.8 - 3.11 |
| Windows 10, 64-bit Pro, Enterprise or Education editions | 3.8 - 3.11 |
| Windows Server 2016 or higher | 3.8 - 3.11 |
If you wish to launch only one notebook, like the Monodepth notebook, run the command below (from the repository root directory):
jupyter lab notebooks/vision-monodepth/vision-monodepth.ipynbLaunch Jupyter Lab with index README.md file opened for easier navigation between notebooks directories and files. Run the following command from the repository root directory:
jupyter lab notebooks/README.mdAlternatively, in your browser select a notebook from the file browser in Jupyter Lab using the left sidebar. Each tutorial is located in a subdirectory within the notebooks directory.
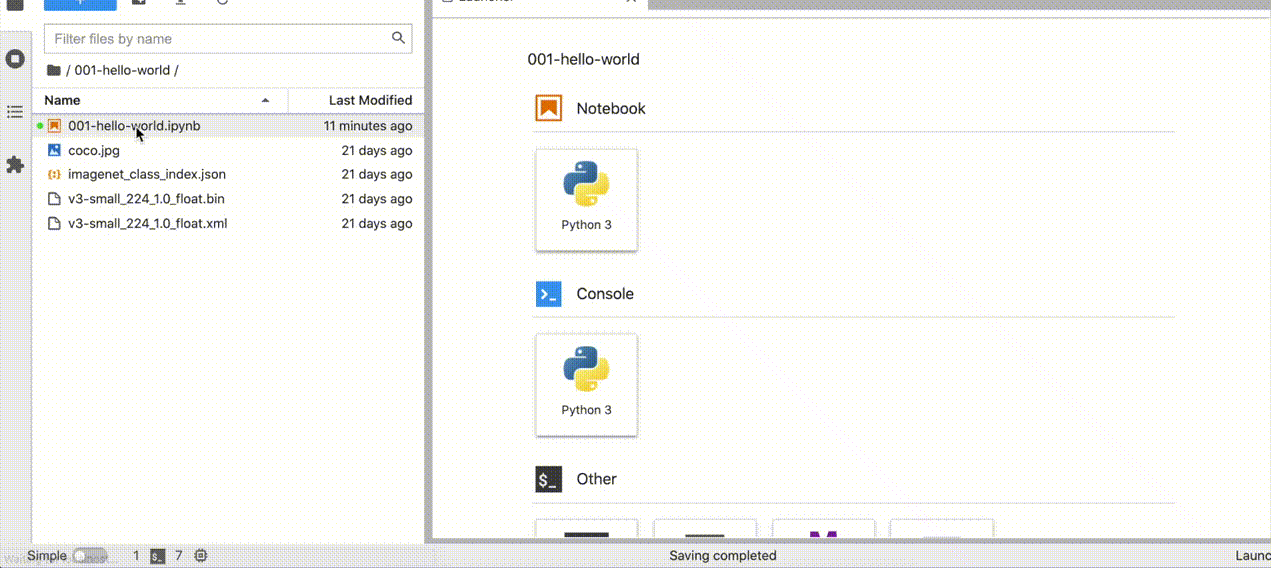
-
Shut Down Jupyter Kernel
To end your Jupyter session, press
Ctrl-c. This will prompt you toShutdown this Jupyter server (y/[n])?enteryand hitEnter.
-
Deactivate Virtual Environment
To deactivate your virtualenv, simply run
deactivatefrom the terminal window where you activatedopenvino_env. This will deactivate your environment.To reactivate your environment, run
source openvino_env/bin/activateon Linux oropenvino_env\Scripts\activateon Windows, then typejupyter laborjupyter notebookto launch the notebooks again.
-
Delete Virtual Environment (Optional)
To remove your virtual environment, simply delete the
openvino_envdirectory:
-
On Linux and macOS:
rm -rf openvino_env
-
On Windows:
rmdir /s openvino_env
-
Remove
openvino_envKernel from Jupyterjupyter kernelspec remove openvino_env
If these tips do not solve your problem, please open a discussion topic or create an issue!
- To check some common installation problems, run
python check_install.py. This script is located in the openvino_notebooks directory. Please run it after activating theopenvino_envvirtual environment. - If you get an
ImportError, double-check that you installed the Jupyter kernel. If necessary, choose theopenvino_envkernel from the Kernel->Change Kernel menu in Jupyter Lab or Jupyter Notebook. - If OpenVINO is installed globally, do not run installation commands in a terminal where
setupvars.batorsetupvars.share sourced. - For Windows installation, it is recommended to use Command Prompt (
cmd.exe), not PowerShell.
Made with contrib.rocks.
- Which devices does OpenVINO support?
- What is the first CPU generation you support with OpenVINO?
- Are there any success stories about deploying real-world solutions with OpenVINO?
* Other names and brands may be claimed as the property of others.


