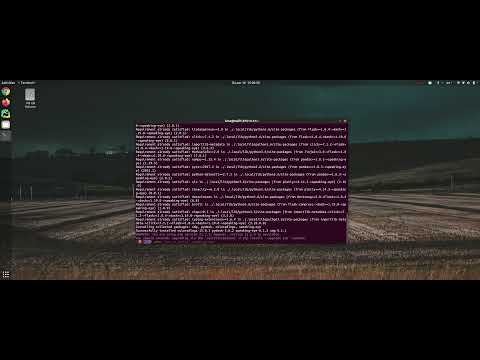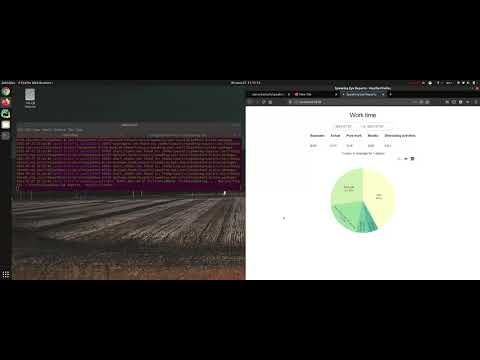- your working hours/breaks
- activity in any apps (IDE, browser tabs, terminal, etc.)
- distracting activity (custom list of apps/time limits)
- your activity on the computer


- overtime

- time to take a break

- distracting apps if you spend a lot of time there

- english
- по-русски
- українською
For other languages please feel free to make Pull Request 😉
Using Speaking Eye you can simply track you working hours:
Quick installation guide (video)
The simplest way of installation is
pip install speaking-eyeAlso you will need some system dependencies.
sudo apt-get install \
python3-dev \
python3-venv \
libcairo2-dev \
libgirepository1.0-dev \
python3-gi \
gir1.2-gtk-3.0 \
gir1.2-wnck-3.0 \
gir1.2-appindicator3-0.1 \
gir1.2-notify-0.7Please relogin to ensure $PATH env var contains ~/.local/bin.
Now you can run Speaking Eye with command line or using Applications Menu in your desktop environment.
$ speaking-eyeTo install application for developing please see steps on wiki pages.
Auto start is enabled by default. After first run Speaking Eye will copy its .desktop file into ~/.local/config/autostart (or path from $XDG_CONFIG_HOME if set). Next time when you login application must start automatically.
To disable auto start please set it in config and rerun application. Speaking Eye will remove its file from autostart dir.
autostart: true # change to false to disable
After successful installation and start, you will see a tray icon. A running Speaking Eye (SE) has two states:
Use the active SE to track your work. For this check the box 'Work Time' in the context menu. Eye is open: it thinks you are working. It will tell you about breaks, overtime and distracting activities. Use the computer as usual and show what you are capable of!
Break in SE terminology — is a locked screen. So when you get tired, just lock the screen for a while. After finishing work at the end of the day, change the status to disabled. Eye is crossed out: it thinks you are not working. It will not talk to you, but will continue to collect information about your activity.
You also can close SE with 'Close' in the context menu. Eye is closed: your browser activity is still tracked by ISP and Google. 🙃
For a comfortable interaction with SE, please fill in the config. You can open it with 'Edit Config' in the context menu.
Here you can choose the color theme of the icon and set time limits for notifications. Also choose which activity you want to track (it is necessary) and which apps are considered harmful or distracting (optional).
'work_time_hours' — is recommended to count with lunch. If work_time = 8 hours and lunch = 1 hour then it's better to set work_time_hours: 9.
To track a specific group of applications, follow this pattern:
- Reading about my favorite project: # save selected windows activity under this title
wm_name: Chromium|Firefox|Opera # x11 window manager names
tab: speaking-eye # look only at a specific tab in the window
# E.g. let's open 3 links in 3 different browsers:
# Chromium: https://github.com/alena-bartosh/speaking-eye/actions
# Firefox: https://speaking-eye.ua/whats-new
# Opera: https://www.google.com/search?q=speaking-eye
# In this case SE will save all these activities as 'Reading about my favorite project'
Config will be saved into ~/.local/share/speaking-eye/config (or path from $XDG_DATA_HOME if set).
Additional config example.
SE saves all collected data to ~/.local/share/speaking-eye/data (or path from $XDG_DATA_HOME if set) into {date}_speaking_eye_raw_data.tsv files that contain
such columns for each activity:
start_time, end_time, activity_time, wm_class, window_name, is_work_time
You can open needed directory with 'Open Data' in the context menu.
Reports are generated dynamically based on files with collected SE data and actual application groups in config. For reports displaying Dash server is used. You can configure it in application config and open report page by clicking on 'Open Report' in the context menu.
report_server:
host: localhost
port: 3838
browser: firefox
SE analyzes only work time (when eye is active and open)!
- Now SE uses
xprop(a program that can list and setx11window properties). In the future we may want to use other window managers. Is it possible to get an active window usingdbus? - Autogenerate config through GUI
- Use Gitmoji for commit messages
- @s373r for mentoring and your love for me and strong typing