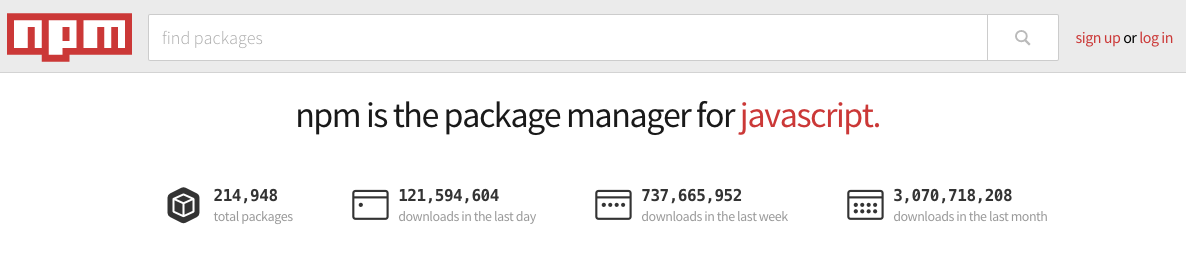O npm nada mais é que o gerenciador de pacotes do Node.js.
Uns dizem que npm significa Node Package Manager, outros dizem que não, então FODA-SE. Ele é nosso gerenciador dos módulos que iremos instalar.
Se você ver pelo site do npm, ele é o gerenciador de pacotes do JavaScript.
O npm gerencia seu projeto a partir de um JSON chamado package.json e ele é muito importante e obrigatório em todos seus projetos.
POR FAVOR NÃO ESQUEÇA DISSO!!!
É no package.json onde estão todas as informações do seu projeto, como
- nome;
- versão;
- descrição;
- autor;
- licença;
- dependências;
- outros.
O objeto de dependências é um dos mais importantes, pois você nunca deverá enviar a pasta node_modules, a qual armazena todos os módulos instalados no seu projeto.
Se eu nunca devo enviar minhas dependências então como alguém irá instalá-las?
Ótima pergunta gafanhoto, é por isso que esse array de dependência é tão importante, pois é nele que você irá especificar cada módulo e sua versão. Fazendo com que a listagem de todas as dependências estejam no package.json, quando alguém clonar o projeto receberá apenas os códigos e o package.json.
Com o package.json em mãos, basta executar npm install para que o npm instale todas aquelas dependências listadas.
Simples não?
Por isso SEMPRE ADICIONE node_module no seu .gitignore!
Além do npm nós temos dois gerenciadores de versões para o Node.js:
Para instalar o n é bem fácil, basta clonar esse repositório do TJ e depois executar o make install:
➜ tmp git clone https://github.com/tj/n
Cloning into 'n'...
remote: Counting objects: 1322, done.
remote: Total 1322 (delta 0), reused 0 (delta 0), pack-reused 1322
Receiving objects: 100% (1322/1322), 218.22 KiB | 0 bytes/s, done.
Resolving deltas: 100% (471/471), done.
Checking connectivity... done.
➜ tmp cd n
➜ n git:(master) make install
mkdir -p /usr/local/bin/
cp bin/n /usr/local/bin/n
➜ n git:(master) n latest
install : node-v5.2.0
mkdir : /usr/local/n/versions/node/5.2.0
fetch : https://nodejs.org/dist/v5.2.0/node-v5.2.0-darwin-x64.tar.gz
######################################################################## 100.0%
...
installed : v5.2.0
➜ n git:(master) node -v
v5.2.0
➜ n git:(master) npm -v
3.3.12
Sobre o nvm eu já escrevi aqui no meu blog - Node.js - O que é nvm e como gerenciar versões do Node?.
Aconselho a leitura.
Agora vamos voltar ao npm.
Quando iniciarmos qualquer projeto utilizando o Node.js, usaremos esse comando npm init para inicializar o projeto.
Então vamos iniciar nosso primeiro projeto utilizando os dados dos Pokemons, para isso crie uma pasta chamada pokemons-api dentro da sua pasta do Node.js do nosso workshop.
mkdir pokemons-api
cd pokemons-api
npm init
Depois basta responder as perguntas como abaixo:
➜ pokemons-api npm init
This utility will walk you through creating a package.json file.
It only covers the most common items, and tries to guess sensible defaults.
See `npm help json` for definitive documentation on these fields
and exactly what they do.
Use `npm install <pkg> --save` afterwards to install a package and
save it as a dependency in the package.json file.
Press ^C at any time to quit.
name: (pokemons-api)
version: (1.0.0)
description: Api dos pokemons
entry point: (index.js) server.js
test command:
git repository:
keywords: api, pokemons, node.js, mean
author: Suissa
license: (ISC) WTFPL
Depois da licença ele pergunta se você confirma aqueles dados, basta apertar Enter ou digitar sua licença, no meu caso a WTFPL.
Depois de confirmado ele mostra o package.json criado:
{
"name": "pokemons-api",
"version": "1.0.0",
"description": "Api dos pokemons",
"main": "server.js",
"scripts": {
"test": "echo \"Error: no test specified\" && exit 1"
},
"keywords": [
"api",
"pokemons",
"node.js",
"mean"
],
"author": "Suissa",
"license": "WTFPL"
}
As coisas mais importantes no seu package.json são o nome e a versão, pois eles são obrigatórios e seu package não instalará sem eles.
O nome e a versão, juntos, formam um identificador que é para ser único, não esqueça de mudar a versão quando soltar algum release novo.
Algumas regras:
- o nome precisa ser menor que 214 caracteres;
- o nome não pode começar com um
.ou_; - novos packages não podem ter letras maiúsculas no nome;
- o nome não pode conter quaisquer caracteres non-URL-safe.
Algumas dicas:
- não use o mesmo nome de um módulo do core do Node;
- não coloque "js" ou "node" no nome;
- o nome provavelmente será passado como um argumento para require(), por isso deve ser algo curto, mas também razoavelmente descritivo;
- você pode querer verificar o registro do npm para ver se há algo com esse nome já, antes que você fique muito apegado a ele. https://www.npmjs.com/
O comando npm install serve para instalar algum módulo/pacote ou as dependências listadas no package.json
Vamos conhecer um pouco mais sobre as opções do npm install.
Com o npm podemos instalar um módulo de forma global ou local porém sendo módulos diferentes, pois um módulo global tem a função de ser executado em linha de comando, enquanto que o local é instalado para ser usado na programação do nosso sistema.
Para instalar um módulo globalmente usaremos npm install -g nome_do_modulo.
Vamos aproveitar e instalar o gulp globalmente:
npm install -g gulp
Vários módulos que usamos direto iremos instalar globalmente como:
- nodemon;
- gulp;
- mocha;
- express-generator;
- e outros.
Você pode receber um erro EACCES quando você tentar instalar um pacote global. Isso indica que você não tem permissão para gravar os diretórios que o NPM usa para armazenar pacotes globais e comandos.
Você pode corrigir esse problema usando uma das duas opções:
- Alterar a permissão do diretório padrão do NPM.
- Alterar o diretório padrão do npm para outro diretório.
Primeiramente você precisa saber qual é o diretório padrão do NPM, para isso execute npm config get prefix:
npm config get prefix
/usr/local
Se for um Sistema Operacional baseado em Unix provavelmente será: /usr/local.
Depois para mudar a permissão desse diretório para que seu usuário seja o dono dele basta executar sudo chown -R whoami diretorio
Caso você não queira mudar a permissão de todo o diretório, você pode mudar apenas as permissões dos sub-diretórios:
- bin
- share
- lib/node_modules
Há momentos em que você não deseja alterar a propriedade do diretório padrão que o NPM usa; por exemplo, se você estiver compartilhando uma máquina com outros usuários.
Neste caso, você pode configurar npm para usar um diretório diferente.
Crie um diretório para instalações globais:
mkdir ~/npm-global
Configure o NPM para usar o novo o diretório:
npm config set prefix '~/npm-global'
Abra ou crie um arquivo ~/.profile e adicione esta linha:
export PATH=~/npm-global/bin:$PATH
Volte na linha de comando e atualize suas variáveis do sistema com:
source ~/.profile
Caso você não queira modificar seu ~/.profile, nos passos 2 a 4, poderá fazer assim:
NPM_CONFIG_PREFIX=~/npm-global npm install -g jshint
Com o -g você instala os módulos globalmente, agora para instalar o módulo localmente basta executar:
npm install nome_modulo
Instalando somente dessa forma você não adiciona o módulo instalado na lista de dependências do package.json, para adicionar nas listagem das dependências basta adicionar --save.
Então dentro do diretório da nossa aplicação pokemons-api vamos instalar o mongoose pois precisaremos dele futuramente.
npm i --save mongoose
Sim podemos usar apenas o i em vez do install!!!
Depois de instalar, para você confirmar basta olhar seu package.json:
{
"name": "pokemons-api",
"version": "1.0.0",
"description": "Api dos pokemons",
"main": "server.js",
"scripts": {
"test": "echo \"Error: no test specified\" && exit 1"
},
"keywords": [
"api",
"pokemons",
"node.js",
"mean"
],
"author": "Suissa",
"license": "WTFPL",
"dependencies": {
"mongoose": "^4.3.3"
}
}
Perceba que ele criou um objeto novo chamado dependencies
"dependencies": {
"mongoose": "^4.3.3"
}
Caso deseje instalar uma versão específica basta executar assim:
npm i --save modulo@versão
// Exemplo
npm i --save mongoose@4.0
Você deve ter percebido que existe um ^ antes da versão, correto?
Então possuímos algumas formas diferentes de especificar a versão do nosso módulo, que são:
- ~versão "Equivalente a versão"
- ^versão "Compativel com a versão"
- versão Precisa ser a evrsçao exata
-
versão Must be greater than versão
-
=versão etc
- < versão
- <=versão
- 1.2.x 1.2.0, 1.2.1, etc., mas não 1.3.0
Exemplo de como escolher uma faixa de versões:
npm i mongoose@">=4.1.0 <4.3.0"
Para você instalar apenas as dependências listadas em dependencies basta executar npm install --production.
Executando o npm install --save-dev ele irá adicionar seu módulo e versão no objeto devDependencies do package.json.
Para instalar apenas as devDependencies você deverá executar npm install --dev, com isso ele não instalará as dependências listadas em dependencies.
Irá adicionar sua dependência em optionalDependencies.
São dependências opcionais que não devem interferir na execução do projeto.
Esse é um tópico deveras interessante, pois você pode executar scripts para automatizar suas tarefas.
Para demonstrar isso primeiro crie uma pasta chamada npm e dentro dela execute o npm init, depois crie o script.js com esse pequeno código:
console.log("Rodei!");Depois de salvar o script.js adicione a seguinte linha:
"scripts": {
"roda": "node script.js"
},Agora basta executar da seguinte forma:
npm run roda
> roda-script@1.0.0 roda /Users/jeancarlonascimento/www/projetos/webschool/cursos/be-mean-instagram/repo-oficial/Apostila/module-nodejs/src/npm
> node script.js
Rodei!
Então como visto acima o comando é:
npm run nome-script
Além de executar seus scripts ele também possui os seguintes scripts nativos:
- prepublish: Roda ANTES do módulo ser publicado. (Also run on local npm install without any arguments.);
- publish: publica um módulo no npm;
- postpublish: Roda DEPOIS do módulo ser publicado;
- preinstall: Roda ANTES do módulo ser instalado;
- install: Instala todas as dependências localmente;
- postinstall: Roda DEPOIS do módulo ser instalado;
- preuninstall, uninstall: Roda ANTES the package ser desinstalado;
- postuninstall: Roda DEPOIS the package is desinstalado;
- preversion: Roda ANTES do comando version;
- version: Execute para modificar sua versão;
- postversion: Roda DEPOIS de rodar o version;
- pretest: Roda ANTES do test;
- test: Roda o comando que executa os testes;
- posttest: Roda DEPOIS de executar os testes;
- prestop: Roda ANTES do comando stop;
- stop: Roda o script caso definido;
- poststop: Roda DEPOIS do comando stop;
- prestart: Roda ANTES do comando start;
- start: Executa o comando definido, normalmente utilizado para levantar o servidor;
- poststart: Roda DEPOIS do comando start;
- prerestart: Roda ANTES do comando restart;
- restart: Reinicia o script;
- postrestart: Roda DEPOIS do comando restart.
O restart na verdade executa o stop e o start também, e seus scripts pre e post, na ordem abaixo:
- prerestart
- prestop
- stop
- poststop
- restart
- prestart
- start
- poststart
- postrestart
ps: Com os scripts nativos não é necessário npm run script, apenas npm script.