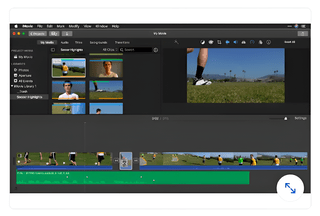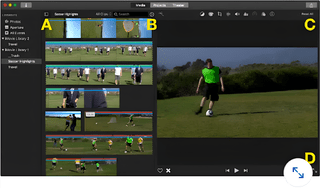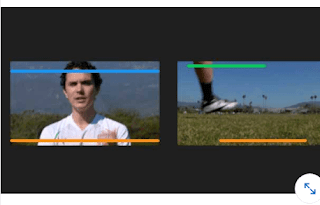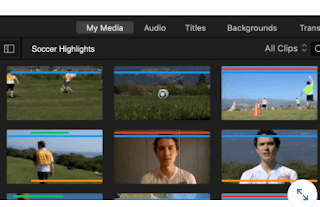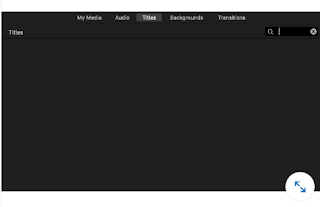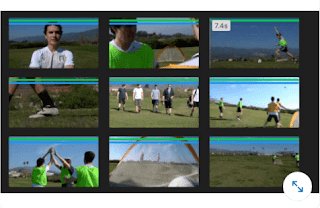- Right-click the folder and select Favorite.
- Drag the folder below the Favorites heading.
- Command-click the folder.
- Press the F key.
- Volume Controls
- Reduce background noise
- Ducking
- Equalizer
Q3. You're sharing a video to YouTube. You want to prevent the video from appearing in search, but you want anyone with the URL to be able to watch the video. Which privacy method should you choose?
- Private
- Unlisted
- Unpublished
- Public
- Pitch Up
- Auto Tune
- Cosmic
- Pitch Down
- Import new title templates from iMovie HD.
- Download additional title templates.
- Create your own title template.
- Choose a theme.
Q6. You're trying to share a movie via email, but the 4K resolution is grayed out. What is the most likely cause?
- The original project is less than 4K resolution.
- You must choose YouTube for 4K sharing
- The file is too big to attach to emall.
- iMovie does not support 4K movies.
Q7. Normally when you drag the playhead over clips, you hear audio. How can you disable this audio playback?
- Click View > Audio Scrubbing.
- Click Edit > Audio Skimming.
- Click Modifv > Audio Scrubbing.
- Click View > Audio Skimming
Q8. In the image below, the mouse arrow is positioned over a filmstrip icon in the timeline. What happens when you release the mouse button?
- The clip replaces the one in the timeline.
- The clip is added to the timeline.
- The clip is removed from the timeline.
- A new menu opens, asking you what action you want to take.
- The background noise is removed.
- The EO values are enhanced.
- The content is analyzed and an enhance filter is applied.
- The average volume of the audio in the selection is boosted.
- The title updates with the new look.
- The old title is erased and a new generic title is added.
- The second title is placed above the original.
- The new title pushes the old title later in the timeline.
- Red
- Orange
- Yellow
- White
- The sharpening for a clip is overdone.
- The audio on a clip is too loud and needs to be adjusted before output.
- The lightest or darkest areas have been adjusted too aggressively, which may lead to clipped details.
- The saturation for a clip is too intense and should be dialed back or balanced before exporting
- It is determined by the first clip you add to the timeline.
- Click iMovie > Preferences.
- The frame rate is determined by the last clip you add to the timeline.
- Click the gear icon (Settings).
- A
- B
- D
- C
- Choose a different theme.
- Nothing-you can use only the default transitions.
- Download new free transitions from Apple.
- Purchase more transitions from the Mac App Store.
- Decrease the amount of background noise reduction.
- Change the equalizer.
- Click the Auto button in the volume controls
- Increase the amount of background noise reduction.
- The project is rendering.
- The clip is already in use in the project.
- The area has a stabilization effect applied.
- A favorite range has been marked.
- The clips have a favorite area marked.
- The clips have been used in the project twice.
- The clips have been rejected.
- The clips need to be rendered.
- Click the X in the search box to reset the filter controls.
- Close and reopen the tab.
- Resize the application window.
- Change your theme.
- Favorites
- Hide Rejected
- All Clips
- Rejected
- Ken Burns
- Crop to Fill
- Scale
- Fit
- Color Temperature
- Multislider controls
- Saturation
- Vibrancy
- Match Color
- White Balance
- Auto
- Skin Tone Balance
- Video and Audio Effects
- Information
- Media
- Cropping
- Zeroing
- Muting
- Fading
- Blending
- Video and Audio Effects
- Color Correction
- Stabilization
- Cropping
- To organize your video clips and media
- To add special effects to your project
- To export your project to different devices
- To edit the audio in your video
- Speed Ramping
- Green Screen
- Color Correction
- Audio Editing
- To adjust the video's brightness and contrast
- To fine-tune the position of video and audio clips in your project
- To add titles and text overlays
- To create custom transitions
- Audio Editing
- Green Screen
- Voice Control
- Record Voiceover
- To change the color scheme of your video
- To crop and pan over still images to create motion
- To add 3D effects to video clips
- To remove unwanted background noise from audio
- Trailer Maker
- Storyboard Creator
- Theme Selector
- Trailer Wizard
- To automatically align video clips in a chronological order
- To add magnets to your video clips for easy organization
- To prevent clips from overlapping on the timeline
- To create magnetic effects in your video
- Save it as a .DOCX file
- Share it to iMovie Theater
- Export it as an MP4 or MOV file
- Print it as a hard copy
Q35. Which menu option in iMovie allows you to access advanced video and audio settings, such as changing the frame rate or resolution?
- Edit
- View
- Preferences
- File
- To correct spelling and grammar in the video's captions
- To adjust the video's colors, brightness, and saturation
- To remove unwanted background noises
- To create animated titles for your video
- 3
- 5
- 10
- Unlimited
- .AVI
- .MP4
- .MOV
- .GIF
- iMovie does not support 360-degree videos
- Use a third-party plugin for 360-degree video editing
- Convert the video to a standard format before importing
- Apply the "Green Screen" effect
- 720p
- 1080p
- 4K
- 8K